At times, you might have come across a situation where a particular type of media file is not supported in the system. Changing it to other formats might help you view the media file. For example, .mkv files are no supported in the Samsung TVs. They just don’t play it. In this case, you can simply convert the .mkv file to .mp4 and play the file. Now comes the question, How do we convert the media files from one format to another. Note that merely saving the file with different extensions( as done for text/image files) won’t work for media files. While there are a lot of applications available online, one of the fastest methods is to convert the files from Command Prompt using a single command.
In this article let us discuss how to convert the Media Files from one format to another using the Command Prompt. As such, the command prompt does not have any built-in utility to convert the media files. We have to download and install a third-party utility called FFmpeg for the conversion.
Some important things to know:
- FFmpeg is an open-source utility. It is free of cost
- One can convert almost any video/audio format to another video/audio formats
- One can extract just audio or images from a video
Download and Install FFmpeg in your System
Step 1: Go to the Official Website of FFMPEG by clicking here
Step 2: Click on the Download button as shown below
Step 3: Under the Get Packages & executable files section, click on the Windows Logo
Step 4: Under the Windows EXE Files section, click on any of the two links
In this example, we have chosen Window builds by BtbN
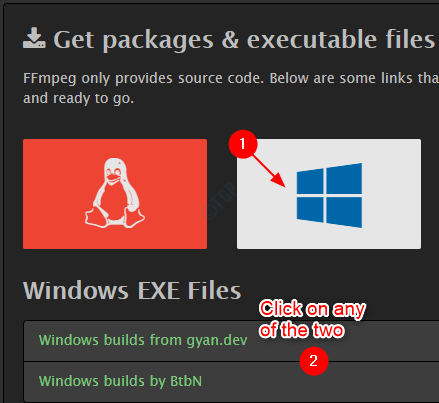
Step 5: On the page that opens, click on the link of your choice
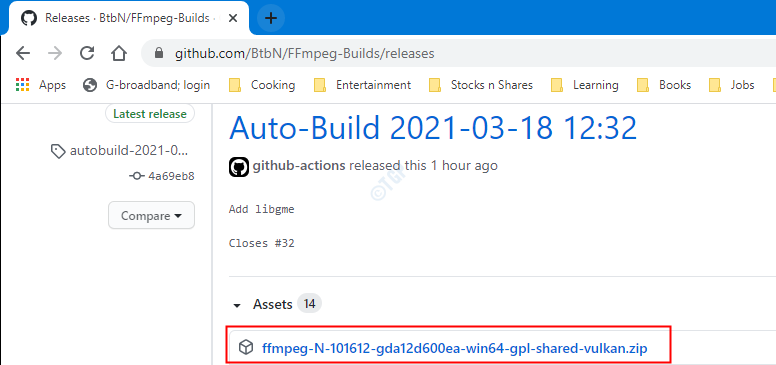
Step 6: You can see that the zip file has started downloading. Once the file has downloaded completely, open it in a folder as shown below
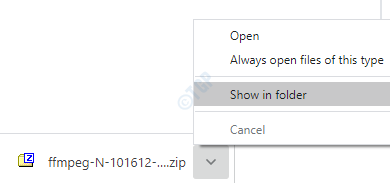
Step 7: Open the zip file using 7 zip or any other zip file extracting tool. You would see a single folder whose name starts with ffmpeg…..
Open that folder by double-clicking on it
Step 8: You should be able to see folders named bin, doc, include and lib
Step 9: Click on the Extract button and extract
Step 10: You can see that the Copy window appears
Step 11: Specify the below address and click on OK
C:/ffmpeg/

Step 12: Open the Run window (Windows+r) and type the following command and press OK
rundll32.exe sysdm.cpl,EditEnvironmentVariables

Step 13: In the window that opens, click on the Path variable and click on the Edit button

Step 14: In the Edit window that opens, click on New button
Step 15: Enter the below location to the list
C:\ffmpeg\bin\
Step 16: Click on OK

Step 17: Restart your system.
NOTE: Please don’t omit this step. Many users have reported seeing the error “FFmpeg is not recognized as an internal or external command” when they issue the command without restarting the system after setting the Environment variables.
This completes the setup for FFmpeg in your system.
Converting Video / Audio file(s) from one format to another
Step 1: Hold the Win Key and press R
Step 2: Type cmd and hit Enter

Step 3: In the command prompt window that opens go to the directory where the files are located using cd command
If the files are located in some other folder say, C:\Anusha\SampleConversion , then give its absolute path as shown below,
cd path_of_the_location_where_file_is_located
To know the path where the file reside, just right click on the file and click on properties and note down the path in location field.

For example, here i have given my path as cd C:\Anusha\SampleConversion

Step 4: Now, Enter the below command to convert the video format file from one format to another
ffmpeg -i <Name Of OriginalFile>.<Original Extension> <Name Of ConvertedFile>.<Required Extension>
For example, let us say, there is a file called sample.mkv and you want to convert it to .mp4 format and you want to name the converted file as sample1.mp4 to do so,
ffmpeg -i sample.mkv sample1.mp4

Similarly, if you want to convert an audio file SampleAudio.mp3 to.wav extension and name it to SampleAudio.wav, you can do it by issuing the below command:
ffmpeg -i SampleAudio.mp3 SampleAudio.wav
Let’s say, you just want to extract the audio from a video file. In that case, you can issue the below command
ffmpeg -i <Video File>.<Video Extension> -vn <Audio File>.<Audio Extension>
For example, if you want to extract video from SampleVideo.mp4, and save it as AudioExtracted.mp3 then issue the below command
ffmpeg -i SampleVideo.mp4 -vn AudioExtracted.mp3
What if you get Vulcun-1.dll not found error
1. Go to https://www.dll-files.com/
2. Now, search Vulcun-1.dll in search box and download Vulcun-1.dll.
3. Extract the file and rename the file to Vulcun-1.dll .
4. Now, copy and paste the file to two locations namely C:\Windows\SysWOW64 and C:\Windows\System32
5. Bow, restart the PC and try again.
That’s All.
We hope this has been informative. Thank you for Reading. Please comment and let us know if you face any issues. We will be glad to assist you.