Windows 11 has a new type of theme designed especially for users who are sensitive to colors. This is the new ‘Contrast Theme’ (it was named as ‘High Contrast’ in Windows 10), which can give your machine a new look. There are four distinct pre-defined contrast themes on Windows 11, but you can edit and create your own contrast theme.
What is a Contrast Theme?
The Contrast Themes, as the name suggests shows high contrasting colors that brighten up the visibility of all the lines, texts, images. Contrast Themes actually uses more distinct, sharp color on a dark, pitch-black background to showcase things more.
There are a total of four distinct themes called –
Aquatic
Desert
Dusk
Night Sky
How to turn ON the Contrast Theme
You can enable the contrast theme very easily.
1. Open the Settings window.
2. Then, click on the “Accessibility” settings on the left pane.
2. In the ‘Accessibility’ settings, click on “Contrast themes” on the right pane.
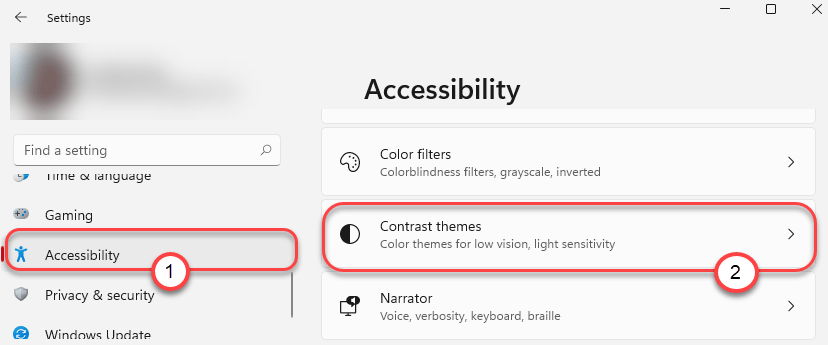
2. Here you will see previews of all four contrast themes.
3. Just, click on the drop-down icon and select the contrast themes.
4. Then, click on “Apply“.
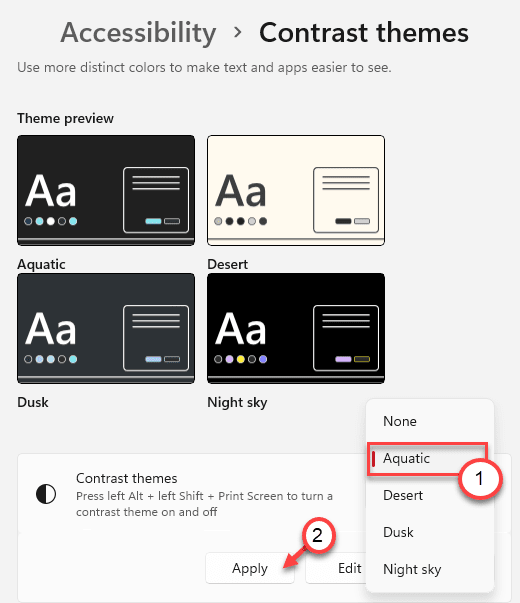
You will see the contrast theme on your computer. Also, if you press the Alt + Left Shift + Print Screen keys together to turn contrast themes on or off.
Edit and create your own the Contrast Theme
You can edit and create your own Contrast Theme as you prefer.
1. Go this way –
Settings > Accessibility > Contrat themes
2. On the left-hand side, click on the drop-down icon and choose any theme from the list.
3. Then, click on “Edit” to create your own customized contrast theme.
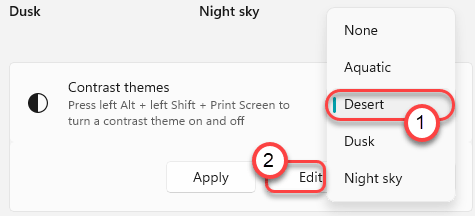
4. Now, you will six distinct parameters (along with their colors) that you can customize. These are – “Background“, “Text“, “Hyperlink“, “Inactive Text“, “Selected Text” and finally the “Button text“.
5. Simply, click on the color of the parameter you want to change.
6. Then, carefully select the color of your choice and click on “Done“.*

7. This way, alter the color of the particular parameter as you want.
8. Once you are satisfied with the colors, click on “Save as” at the bottom.
9. Just set any name for your new custom contrast theme and click on “Save and apply“.

Wait for a few seconds, Windows will apply your custom theme.
That’s it! This way you can create your own personalized contrast themes on Windows 11.
[
*NOTE –
Choose the background and the text color carefully. If you choose random colors, the fonts and texts won’t have higher visibility. We recommend you choose bright, contrasting colors to create your own unique contrast theme.
]