Sometimes, you can see that your WiFi is connected but there’s still no internet connection and you see an error message, “WiFi connected but no Internet”. This is extremely frustrating, especially when you are in the mid of some important work. The error could arise due to change in the router settings, outdated drivers, or anything else that may not be evident. You may check if other devices can connect to the WiFi network. If yes, then there’s a problem with your device. Check your internet speed on a reliable speed test website, check if your ADSL cable is properly connected to the router or the modem, if there are any physical damages to the router, check if the router lights are stable and not flickering when you turn it on, or try and restart your router to check if the problem is solved. If not, you can try the below workarounds for the issue when you see the Wifi is connected, but there’s no internet connection.
Solution 1 – Reboot the router
The very first step and solution which is working for many users is restarting the router. Just Switch off your router , wait for 30 seconds and then start it again.
Solution 2: By Enabling the Obtain an IP Address/DNS Server Automatically
Step 1: Press Windows key + R from the keyboard to open the Run command.
Step 2: In the Run command search box, type ncpa.cpl and press OK to open the Network connections window.
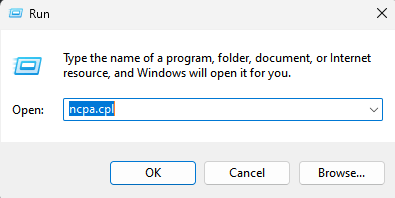
Step 3: Right-click on your active WiFi connection and select Properties.

Step 4: In the WiFi Properties window, under the Networking tab.
Select the Internet protocol 4 (TCP/IPv4) option and click on the Properties button below.

Step 5: In the Internet protocol 4 (TCP/IPv4) Properties dialogue box, select the radio button next to Obtain an IP address automatically and Obtain an DNS server address automatically.
Press OK to save changes and exit.

Step 6: Now, click on the Advanced button below.

Step 7: In the Advanced TCP/IP Settings dialogue box, go to the DNS tab and uncheck the box next to Register This Connection’s Address in DNS.
Press OK to save changes and exit.

Now, go back to your internet connection, try connecting it, and it should be working now.
Solution 3: Change the DNS Server Address
Step 1: Right-click on Start menu and select Run.

Step 2: It opens the Run command window. Now, in the search box, type ncpa.cpl and press OK.

Step 3: It opens the Network Connections window.
Now, select your active WiFi connection, right-click on it and select Properties.

Step 4: In the Properties dialogue box, go to the Networking tab and click on Internet protocol 4 (TCP/IPv4).
Press the Properties button below.

Step 5: In the Internet Protocol Properties window, under the General tab, select the radio button next to Use the following DNS server addresses option.
Now, add the Google Server address as shown in the order below:
Prefered DNS server: 8.8.8.8 Alternate DNS server: 8.8.4.4
Press OK to save the changes and exit.

Now, go back and check if the internet connection is back. It should be working fine now.
Solution 4: Flus your DNS and Reset Windows Winsock
If you see a yellow triangle with an exclamation mark in it or you see an error message which says that internet is not available, resetting the Winsock catalog back to the original settings and a clean state, can help you connect back to the internet. Let’s see how:
Step 1: Go to Start, right-click on it and select Run to launch the Run command window.

Step 2: Now, run the below command one by one in the Command Prompt (admin) window:
netsh int ip reset c:\resetlog.txt netsh winsock reset IPConfig /FlushDNS
Exit Command Prompt (admin) and restart your PC. You can now connect to your network adapter.
Solution 4: By Disabling and enabling WiFi Connection
Step 1: Right-click on Start and select Run.

Step 2: It opens the Run command window.
Here, write ncpa.cpl in the Run command search box and press OK.

Step 3: This will open the Network Connections window.
Now, go to your active internet connection, right-click on it and select Disable.

This will turn off your internet connection. Wait for few seconds.
Step 9: In the Network Connections window, right-click again on your network adapter and select Enable to activate the internet connection back again.

Now, go back and check if your internet connection is back up and running.
Solution 5: By Re-Installing Your Wireless Network Adapter
Step 1: Right-click on Start menu and select Device Manager.

Step 2: In the Device Manager window, expand the Network adapters section.
Now, right-click on the wireless adapter and select Uninstall device.

Step 3: Check the box next to Delete the driver software for this device on the prompt and then press Uninstall again confirm the action.
Step 4: Restart your PC and the driver package is completely uninstalled.
Now, open the device manager again in the same process as shown in Step 1, click on the Action tab on the top and and select Scan for hardware changes.

This will re-install the driver. You can ow try connecting to the WiFi network and it should work properly.
Solution 6: By Updating Your Wireless Network Adapter
Step 1: Press the Win + R keys on your keyboard to open the Run command window.
Step 2: In the Run command search box, type devmgmt.msc and hit Enter to open the Device Manager window.

Step 3: In the Device Manager window, expand the Network adapters section, right-click on the Wireless network adapter and click on Update driver.

Step 3: Next, in the Update drivers window, click on Search automatically for drivers.

Step 4: Now, Windows will start looking up for any available latest drivers. If available, it will automatically download and install them.
Restart your PC and you should now be able to connect to the internet.
Alternatively, you can go to the manufacturer’s website and download the latest driver, save it in your preferred location, and then install it manually. To install it manually, follow the below process:
Step 1: Right-click on Start menu and select Run to open Run command.

Step 2: In the Run command window, write devmgmt.msc and press OK to open the Device Manager window.

Step 3: In the Device Manager window, go to the Network adapters section and expand it.
Now, right-click on the Wireless adapter and select Update driver.

Step 4: In the Update Drivers window, click on Browse my computers for drivers.

Step 5: Next, in the Browse for drivers on your computer window, under the Search for drivers in this location section, click on Browse.

Now, access the download file from the location where you saved it and finish installing it.
Once installed, restart your PC and try connecting to the WiFi network and it should connect normally.
Solution 7: By Running the Network Troubleshooter
Step 1: Go to the Network icon on the left side of your Taskbar, right-click on it and select Troubleshoot problems.

Step 2: The troubleshooter will now start detecting any problems.
Step 3: Next, under select the network adapter to diagnose, click the radio button next to WiFi.
Click Next to proceed.

Step 4: The network diagnostics will now start detecting any issues with the WiFi connection. If any issues found, it will fix them automatically.
Restart your PC and now, you should be able to connect to the WiFi internet.
Solution 8: By Disabling Fast Startup
Step 1: Press the Win + X keys together on your keyboard and click on Run.

Step 2: It opens the Run command window. In the search box, type Control Panel and press OK.

Step 3: In the Control Panel window, go to the search box on the top right, type Power Options and hit Enter.

Step 4: In the next window, click on Choose what the power buttons do on the left side of the pane.

Step 5: Next, click on Change settings that are currently unavailable.

Step 6: Under the Shut-down settings section, uncheck the box next to Turn on Fast Startup (Recommended).
Click on Save changes button to save the changes and exit.

Now, reboot your PC and the WiFi internet should be back now.
Solution 9: Configure Network Address
Try this solution, if the network address for your WiFi adapter is missing.
Step 1: Right-click on the Start menu and select Run to launch the Run command box.

Step 2: Now, write ncpa.cpl in the Run command search field and press Enter to open the Network Connections window.

Step 3: In the Network Connections window, right-click on your Wifi connection and select Properties.

Step 4: Next, under the Networking tab, click on the Configure button.

Step 5: In the dialogue box that opens, go to the Advanced tab and under the Property field, find and select Network Address.
Now, go to the select the radio button next to the Value field and enter your Network Address.
Press OK to save the changes and exit.

Now, go back to your WiFi connection and try connecting to internet. It should start working now.
Solution 10: Automatically override manual proxy settings
Step 1: Press the Win + R shortcut keys on your keyboard to open the Run command box.
Step 2: In the Run command search box, write inetcpl.cpl and hit Enter.

Step 3: Now, in the Internet Properties window, go to the Connections tab and click on LAN settings.

Step 4: In the LAN settings window, make sure that all the boxes are unchecked.
Press OK to exit.

Once done, you should be able to connect to the internet.
Solution 11 : Uninstall the Problem Apps
Step 1: Press the Win + R hotkey to open the Run command box.
Step 2: In the Run command window, type appwiz.cpl in the search field and press Enter to open the Programs and Features window in the Control Panel.

Step 3: In the Programs and Features window, navigate to the right side of the pane and under Uninstall or change a program, look for the problem app in the list.
Select the program, right-click on it and select Uninstall.

Now, wait for the program to be uninstalled completely. Once completed, restart your PC and check if you can connect to the network.
Solution 12: Through Registry Editor
When all of the above method fail, you can try making changes to the Registry Editor. However, before you proceed with making any changes to the registry editor, make sure you have a backup of the registry data. This will help you recover any data lost during the process.
Step 1: Right-click on Start and select Run.

Step 2: It opens the Run command box.
Now, in the search field, write regedit and press Enter to open the Registry Editor window.

Step 3: In the Registry Editor window, navigate to the below key:
HKEY_LOCAL_MACHINE\SYSTEM\CurrentControlSet\services\Dnscache
Now, go to the right side of the pane and double-click on the Start key.

Step 4: In the Edit DWORD (32-bit) Value dialogue box, go to the Value data field and set it to 4 (Disabled).
Press OK to save the changes and exit.
*Note – When Value data field is set to 2, it’s automatic.
Reboot your PC and try connecting the internet now.
Solution 13: Reset your Network
This is an ultimate option when no other method works.
Step 1: Go to Start and type network reset in the Windows Search bar.

Step 2: Now, left-click on he result to open the Network Reset page in the Settings window.

Step 3: In the Network Reset section in Settings, press the Rest now button.

Your network will be reset now. Once done, you can restart your PC with the new settings.
However, if none of the above method works, you may try removing any VPN or the TAP Windows app (if using) to check if that was causing the internet connection problem. If even that does not work, then you can reset your router to factory settings. This will remove all your saved WiFi credentials and make your router an all new one with no account/password protection, as all the network settings will be back to the original state.