Windows 11 comes with built-in feature that can help you change the colour filter on your Windows screen, so that you can see everything clearly. Sometimes, despite adjusting the brightness or enabling the night light, you may not see things clearly on the screen. In such cases, you can use the color filters feature in Windows 11 and making certain changes, you can easily differentiate between colors.
Making changes to the color filters will modify the color palettes on your Windows screen which will tune the contrast to make things clearly visible to you. While Windows 11 has come with new set of features and settings, certain settings have gone deep inside the settings. For this, you may need guidance and this post will help you exactly with that. Let’s how to change color filters in Windows 11 to see clearly.
How to Use Color Filters in Windows 11
Enabling the Colour Filters feature in Windows 11 or making changes to it will help you make adjust the contrast of and differentiate between colors of the screen attributes. For instance, you can tweak the color palette to be able to differentiate between colors of the text, images and even different objects. This will help you see all these more clearly. Let’s see how to use color filters in Windows 11:
Step 1: Press the Win + I keys together on your keyboard to launch the Settings app.
Step 2: In the Settings window, click on Accessibility on the left side of the pane.
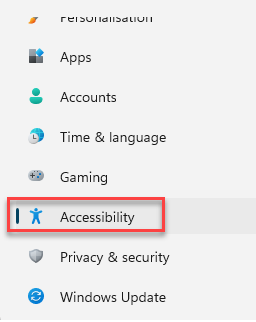
Step 3: Now, navigate to the right side, scroll down and select Colour filters.
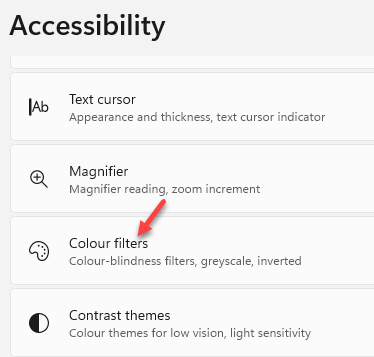
Step 4: In the next screen, go to the right side, scroll down and turn on the Colour filters option.
Simply move the toggle switch to the right side to turn it on.
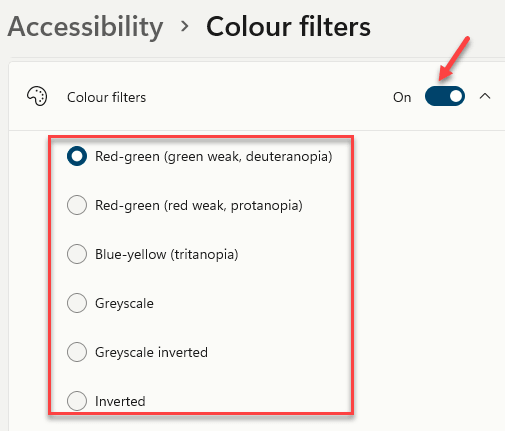
Choose from the list of preset filters based on how you want it to appear:
- Red-green (green weak, deuteranopia)
- Red-green (red weak, protanopia)
- Blue-yellow (tritanopia)
- Grayscale
- Grayscale inverted
- Inverted
You can try each filter to check how it looks before you finalize one.
Alternatively, you can also use the shortcut keys Win + Ctrl + C to enable or disable the colour filters on your Windows 11 PC.