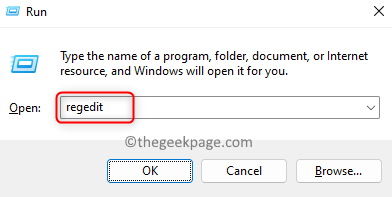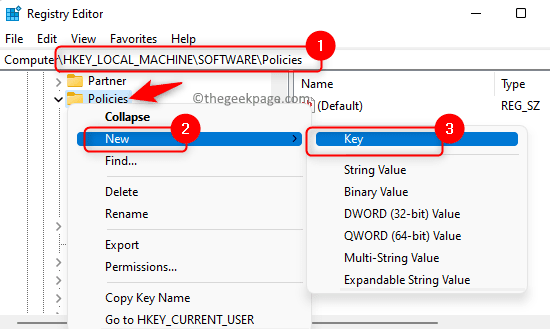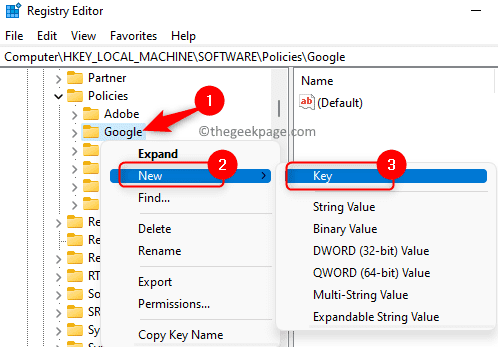Chrome Remote Desktop is a tool provided by Google Chrome for allowing users to gain remote access to their systems. Using this remote desktop tool, a user can securely access their computer using any other device like a phone, tablet, or desktop.
However, many users have reported an issue wherein the Chrome Remote Desktop is not working on their PCs. This problem can be seen due to flaws in the Chrome or Chrome Remote Desktop app, or a problem with the PIN feature that is used to connect another device to your computer.
Are you a Chrome Remote Desktop user who is facing this issue on your Windows PC where the Chrome Remote Desktop app is not working or connecting? Then, read this post to find the troubleshooting strategies that have helped other users successfully resolve this issue on their computers. Before trying the fixes, make sure that you have good network connectivity on your computer.
Fix 1 – Disable the PIN Feature
Note: Make sure that you create a backup of your Registry so as to restore in case there are any issues after you make the changes. Follow the steps mentioned in this article to create a backup of your registry.
1. Just press the Windows and R keys simultaneously on your keyboard to open Run.
Type regedit and hit Enter to open Registry Editor.
2. Copy and paste the location into the navigation bar or navigate using the folders in the left pane of the Registry.
HKEY_LOCAL_MACHINE\SOFTWARE\Policies
3. Once you reach the Policies key, right-click on it and choose New –> Key.
Name this new key Google.
4. Now, select the key Google.
Right-click on Google and choose New, and then select Key.
Enter Chrome as the name for this new key.
5. Select the Chrome key that you created.
Now, in the right pane, right-click on any empty space and select New –> DWORD (32-bit) Value.
Name this new DWORD as RemoteAccessHostAllowClientPairing.
6. Double-click on the DWORD RemoteAccessHostAllowClientPairing to modify its value.
In the Edit window, set the Value data field to 1.
Then, click on OK.
Note: If the keys mentioned in Steps 3 – 5 are present, then you don’t need to create them. You need to just perform Step 6 to edit the DWORD value.
7. Close the Registry Editor.
Reboot your computer.
After system startup, check if Chrome Remote Desktop is working or not.
Fix 2 – Disable IPv6
1. Just press Windows + R to open the Run box.
Type ncpa.cpl and hit Enter to open Network and sharing center.
2. On this page, you will see a list of all the network adapters.
Right-click on the network adapter that you want to disable or the one you are currently using and choose the option Properties.
3. In the Properties window, find Internet Protocol Version 6 (TCP / IPv6) in the box below “This connection uses the following items”.
Make sure that the check box next to TCP/IPv6 is unchecked.
Lastly, click on OK to save the changes.
4. Reboot your system and check if you are able to use Chrome Remote Desktop without any issues.
Fix 3 – Use the Chrome Remote Desktop Extension
1. Click on this link to go to the Chrome Remote Desktop website.
2. On this page, select the Remote Access tab on the left side.
On the right, click on the download button to Download Chrome Remote Desktop.
3. This opens a new window with the Chrome Web Store for Extensions.
Here, click on Add to Chrome.
4. In the notification pop-up, click on Add extension to confirm.
Wait for the extension to be added to Chrome.
5. Once it is installed in Chrome, go back to the Chrome Remote Desktop website.
On your browser, click on the extension icon added to the bookmark browser.
Check if you are able to access the other devices without any problem.
Fix 4 – Repair Chrome Remote Desktop
1. Press Windows + X key shortcut combination to open the Start menu.
In the menu, choose the option Apps & Features.
2. On the App & features page, scroll down to the App list that contains the list of installed apps on your PC.
In the search box below the App list, type chrome remote desktop.
3. Click on the three vertical dots associated with Chrome Remote Desktop Host.
In this menu, choose Modify.
4. Wait for some time till any issues with the app are identified and fixed by the repair tool.
Once the repair process is complete, check if the problem with Chrome Remote Desktop is resolved.
Fix 5 – Reinstall Chrome Remote Desktop
1. Press Windows + R to open the Run dialog.
Type ms-settings:appsfeatures and hit Enter.
2. On the Apps & features page, scroll down and locate the app Chrome Remote Desktop Host.
Click on the three-dot menu associated with it and choose Uninstall.
On the confirmation prompt, click on Uninstall again.
3. After this app is uninstalled, reinstall it again by going to the Chrome Remote Desktop website.
Check if Chrome Remote Desktop is working.
If the issue with Chrome Remote Desktop still persists, then you need to reinstall Google Chrome and check if it helps resolve the issue. Before uninstalling Google Chrome, make sure that Chrome Remote Desktop is uninstalled by following the steps mentioned above.
1. Open the Apps & features Settings page as in Step 1 above.
2. Here, locate Google Chrome in the list of installed apps on your PC.
Click on the three-dot menu associated with Google Chrome and choose Uninstall.
Click on the Uninstall button again when the confirmation prompt pops up.
3. Once Chrome is uninstalled, visit the Official Google Chrome Download page.
Download the installer onto your computer by clicking on the Download Chrome button.
Use the downloaded executable and complete the installation of Google Chrome.
4. Now, install Chrome Remote Desktop and check if the problem is fixed.
That’s it!
Thanks for reading.
We hope this article has been helpful to you in resolving the Chrome Remote Desktop not working issue on your Windows PC. Please let us know the fix that worked in your case in the comments section below.