With the latest Microsoft update, we got the all-new Chromium-based Edge browser offering a simple, uncomplicated, and responsive approach. However, it retains its look from the legacy version of Edge in terms of showing the top and most visited websites, top site apps that are ready to download from the Store, My News Feed with recommended new content (which can also be personalized now), and also the weather and money widgets.
However, if you want to make changes to the default set up, it allows you to customize the look, or open the new tab as a blank page.
Method 1 – Using Extension
1. Open Microsoft edge
2. Go to this URL https://chrome.google.com/webstore/detail/empty-new-tab-page/dpjamkmjmigaoobjbekmfgabipmfilij
3. Now, Click on Add to chrome.
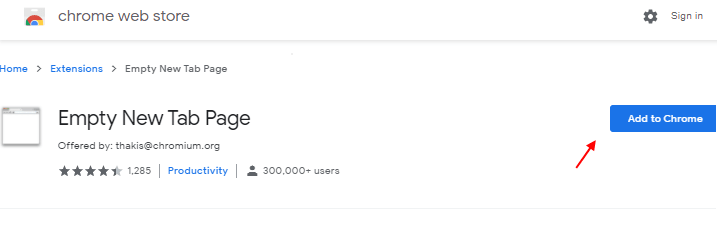
4. Now, go to edge://extensions/
5. Turn on the Empty new tab page extension
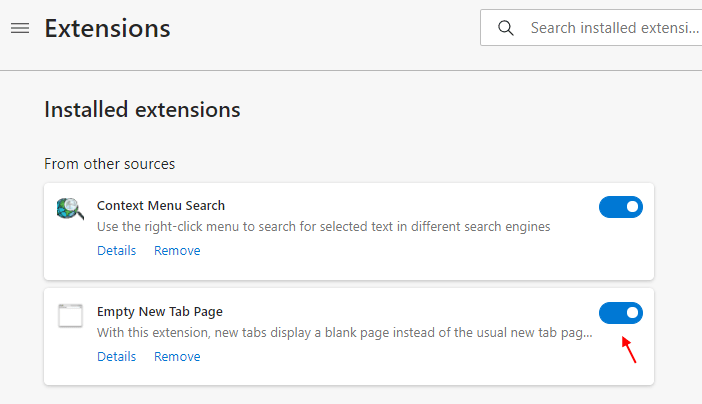
Method 2 – How to Customize the Microsoft Edge New Tab Page of the New Browser
1. Open Microsoft Edge
2. Copy and paste the address given below to address bar.
edge://settings/onStartup
3. Now, in the left menu, click On startup
4. Make sure Open a new tab is selected as an option.
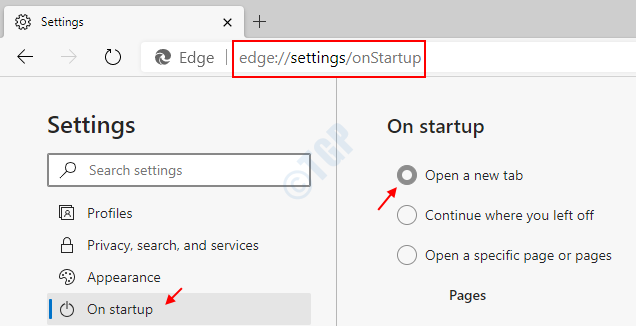
5. Click on New Tab page in left menu.
6. Now, in the right side click on Customize button.

7. Now, click on custom.

8. Turn off show quick links, show greetings and background.
9. Select Content OFF in content section
