Are you unable to access any file or folder on your computer? Don’t worry, simply follow these fixes and the problem will be fixed very soon. This problem usually happens due to permissions or ownership issues of the particular file/ folder. Modifying the permissions or taking ownership of the file/ folders will help you to solve this issue.
Fix-1 Make sure the folder is not secure with encryption-
Check if the data in the folder is secured with encryption.
1. Right-click on the problematic file/ folder and then click on “Properties” to open its properties.

2. In the Properties window, you need to go to the “General” tab.
3. Now, click on “Advanced” on the lower portion of the window.
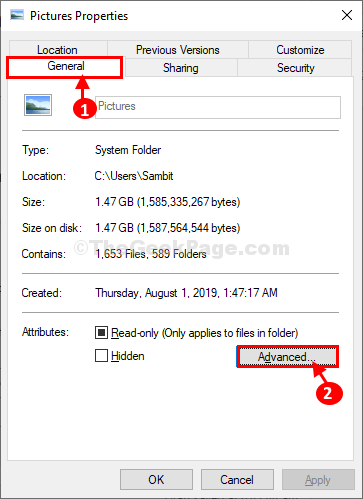
4. In the Advanced Attributes window, make sure the last option “Encrypt contents to secure data” is unchecked on your computer.
5. Click on “OK” to save the changes.
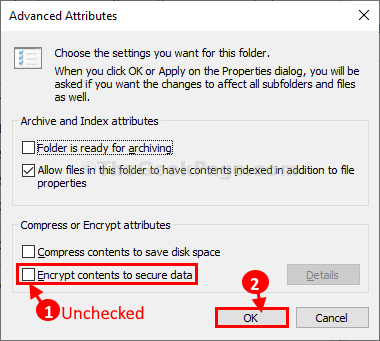
6. Finally, click on “Apply” and “OK” in the Properties window to save the changes on your computer.
Try to access the file again. If the problem follows, go for the next fix.
Fix-2 Take ownership of the file-
Taking ownership of the file will surely help you out to solve this issue.
1. Go to the file location in File Explorer.
2. Then, right-click on that file and then click on “Properties“.

3. In the Properties window, go to the “Security” tab and then click on the “Advanced” settings to access it.

4. In Advanced Security Settings window, click on the “Change” beside “Owner:”.

5. In Select User or Groups window, click on the “Advanced” option.

6. Click on the “Find Now” tab and in the list of groups and users, look for your administrative account.
7. Select your account name from the list of users and accounts and then click on “OK“.

8. You will see the selected account name in the section “Enter the object name to select:” box.
9. Once you are sure, click on “OK” to save the changes on your computer.

9. In Advanced Sharing Settings window, check the option “Replace owner on subcontainers and objects”
10. Also, at the bottom of the window, check the option “Replace all child object permission entries with inheritable permissions entries from this object“.
11. Finally, click on “Apply” and “OK” to save the changes on your computer.

Now, you (the account you have selected) will be having full control over the file/ folder. You will be easily able to modify the folder.
Fix-3 Give your account full control of the file-
Adjusting the permission of the folder you can have full control over the problematic folder.
1. At first, right-click on the file and then click on “Properties“.

2. In the Picture properties window, go to the “Security” tab.
3. Then, click on “Edit” to edit the properties of your computer.

4. Now, from the list select a user names from the list of ‘Groups or user names:‘.
5. Check the “Allow” option in ‘Full Control‘.
6. Finally, click on “Apply” and “OK” to give full control to your account.

After doing this, try to access the folder.
Fix-4 Check if your account is an administrative account-
You might not be able to modify some of the files/ folders if you are not using an administrative account.
1. Right-click on the Start button on the bottom-left corner of your desktop and then click on “Computer Management“.

2. In the Computer Management window, on the left-hand side, expand “Local Users and Groups“.
3. Click on “Users” to select it.
4. Now, on the right-hand side of the same window, right-click on the user name and then click on “Properties“.

5. In Properties window, go to the “Member Of” tab, and then check if the account is “Administrators” or not.
a. If you notice ‘Administrators‘ is already there, then you can skip this fix.
b. If you see a blank space in ‘Member of‘ tab, follow these steps-
6. Click on “Add“.

7. In Select Groups window, type “Administrators” in the box of ‘Enter the object names to select:‘.
8. Click on “Check Names” to check the names. Finally, click on “OK” to save the changes.

9. You will notice “Administrators” in the Member Of tab.
10. Finally, click on “Apply” and then click on “OK” to save the changes.

Once done, close the Computer Management window. You should be able to access the problematic file/ folder on your computer.
Tips–
1. In case if still you are denied access to the file or the folder, change the ownership/ permissions of the drive ( like- Local Disk (C:) or D: drive) containing it.
2. Try using another administrator account to open this file/ folder.