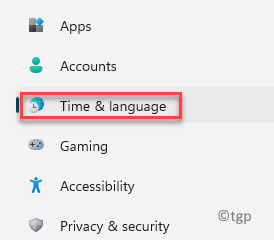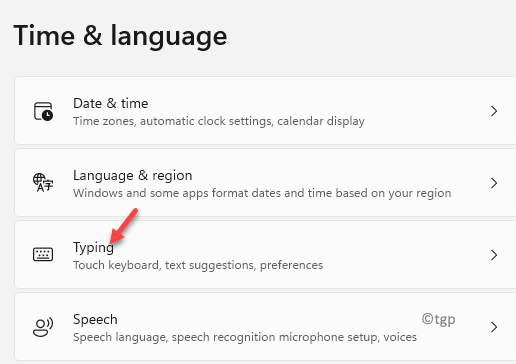Changing the key sequence to change input language is followed when you have more than one language installed on your Windows 11 PC. For instance, apart from your local language, you may also have English (United Kingdom) or English (United States) installed on your PC, which is widely used. Sometimes, you may need to switch between these languages based on your requirement.
While using the default shortcut keys is one option (discussed later), these keys may sometimes stop working making it difficult for you to change between input languages. However, changing the key sequence can help you change the composite keys to change the input language to another language along with the keyboard layout.
The good news is, you can still change the key sequence to change the input language on your Windows 11 PC using the below methods.
Method 1: Through Advanced Keyboard Settings
This is the quickest and one of the easiest methods to change the key sequence to switch the input language. It helps you to make the changes through the Text Services and Input Languages, buried deep inside the Settings app. Let’s see how to change the key sequence:
Step 1: Press the Win + I keys together on your keyboard to open the Settings app.
Step 2: In the Settings window, click on Time & Language on the left side of the pane.
Step 3: Now, go to the right side of the window, click on Typing.
Step 4: Now, again go to the right side, scroll down a but and click on Advanced keyboard settings.
Step 5: Next, on the right side, under the Switching input methods, click on Input language hot keys.
Step 6: This will open the Text Services and Input Languages dialogue box.
Select the Advanced Key Settings.
Now, click on the Change Key Sequence button at the bottom.
Step 7: You will now see a Change Key Sequence pop up.
Here, you can select the key combinations to Switch the Input Language or to Switch Keyboard Layout.
Press OK to save the changes and exit.
You have now changed the key sequence to switch input language or the keyboard language on your Windows 11 PC.
Method 2: Through Control Panel
Alternatively, you can also access the Text Services and Input Languages through the Control Panel. This method can help you change the input language rather quickly. Follow the below instructions to switch the key sequence:
Step 1: Press the Win + R keys simultaneously and the Run command window opens.
Step 2: In the Run command search bar, type control.exe and hit Enter to open the Control Panel window.
Step 3: In the Control Panel window, go to View by and select Category from the drop-down next to it.
Now, click on Clock and Region in the list.
Step 4: In the next window, click on Region on the right side of the window.
Step 5: In the Region dialogue box that opens, under the Formats tab, click on the Language preferences link.
Step 6: It opens the Language & region settings as Method 1.
Here, on the right side, scroll down and under the Related settings section, click on Typing.
Step 7: Now, again navigate to the right side, scroll down and click on Advanced keyboard settings.
Step 8: In the Advanced keyboard settings window on the right side, go to the Switching input methods section and click on Input language hot keys.
Step 9: In the Text Services and Input Languages dialogue box that opens, go to the Advanced Key Settings option.
Next, select Change Key Sequence.
Step 10: In the Change Key Sequence pop up window, select the desired shortcut keys and Switch the Input Language or to Switch Keyboard Layout.
Press OK to save the changes and exit.
Now, the input language is changed to the desired one.
Method 3: Through Shortcut Keys
Shortcut keys are a great way to switch input language on your Windows 11 PC. The shortcut keys or the default hotkeys are the quickest way to change the input language to your desired one. Let’s see how:
Hotkeys or Default Shortcut Keys
Press the Windows key + Spacebar simultaneously on your keyboard and this will switch to the next available language on your device.
Alternatively, you can press the Left Shift + Alt keys together on your keyboard to change the input language.
The the default shortcut key to switch the input language is Left Alt + Shift keys which when pressed together will switch the input language on your Windows 11 PC.
Method 4: Through the Taskbar
This method involves changing between input language using the language bar on the taskbar. This is one of the fastest methods to switch the input language of your choice on your Windows 11 PC. Let’s see how:
Navigate to the right side of the taskbar and next to the system tray, you would see the language abbreviation.
Click on it and select the input language from the list, which you want to change to.
*Note – Those using a Touch Keyboard, can click on the touch keyboard icon located at the far right of the taskbar and select the desired language from the menu to change the input language to your preference.