Fix-1 Turn on Network Discovery-
Turning on network discovery on your computer may help you to solve the problem.
[NOTE: Change the are on the ‘Private’ network onlyIt is recommended, that you should change this setting ]
1. Open the Run window by pressing “Windows key+R“.
2. Now, copy-paste the command and hit Enter.
control.exe /name Microsoft.NetworkAndSharingCenter

3. Now, on the left side click on “Change Advanced sharing“.
It will open Advanced sharing settings window.
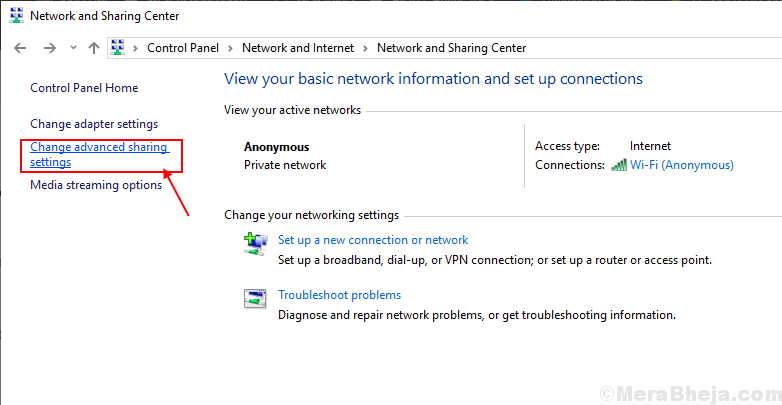
3. Now, you need to check the option “Turn on network discovery” and the option”Turn on file and printer sharing“.
4. Then, click on “Save changes.
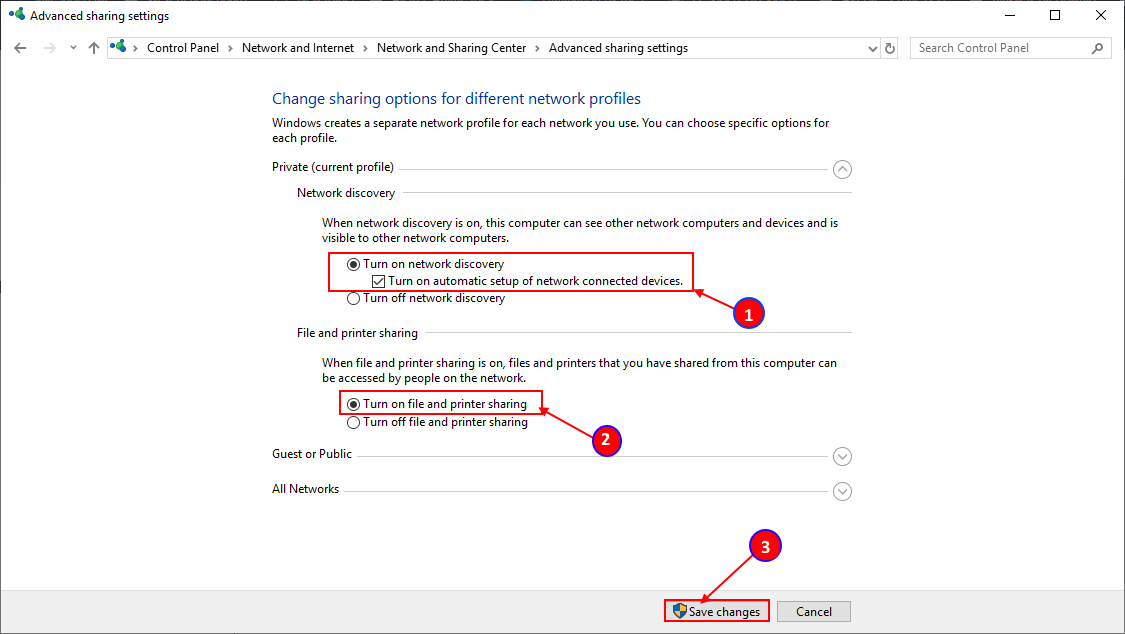
Close the Control Panel window.
Restart your computer. After restarting your computer, check if you can cast the screen from your device to another.
Fix-2 Modify Media streaming options-
1. Open a Run window.
2. Now, copy-paste the command “control.exe /name Microsoft.NetworkAndSharingCenter” and hit Enter to access the Network and Sharing Center.

3. Now, on the left side of the window click on “Media streaming options“.

Or,
1. Click on the Search box and then type “Windows Media Player“. Now, click on “Windows Media Player” to open it.

2. In the Windows Media Player window, click on “Stream” and then click on “Turn on media streaming…“.

3. In the Media Streaming Options window, if you notice ‘Media streaming is not turned on’, click on “Turn on media streaming“.

4. Next, name the media library and check the “Allowed” option.
5. Finally, click on “OK” to save the changes on your computer.

6. In the Windows Media Player window, click on “Stream” and then make sure the stream option “Automatically allow devices to play my media…” is checked.

Close Control Panel window.
Restart your computer and after rebooting your computer, check if you can cast to devices on your computer. Your problem should be solved.
Fix-3 Check if the necessary services are enabled-
Many of the utilities require a set of services to be enabled. In simpler words, cast to devise settings will not work without these set of services running on your computer.
1. To open Services utility, click on Search box and type “services” and then click on “Services” in the elevated search result window.

2. In the Services window, you have to double click on the “Function Discovery Resource Publication” service to access it.

3. Here, set the ‘Startup type:‘ to “Automatic“.
4. Then, click on “Start” to start the service on your computer.
5. Click on “Apply” and then click on “OK” sequentially to save the changes on your computer.

6. Now, in the Services window, double click on “SSDP Discovery” service.

7. In Properties window, click on ‘Startup type:‘ and set it to “Automatic“.
8. Check the ‘Service status:‘ is set to “Running“. If it is not, click on “Start” to resume the service on your computer.
9. Click on “Apply” and then click on “OK“.

10. To edit the properties of the third service, scroll down and double click on the “UPnP Device Host” service.

11. Just the same as before set the ‘Startup type:‘ to “Automatic” from the drop-down.
12. Click on the “Start“.
13. Then, click on “Apply” and “OK” sequentially to save all the changes on your computer.

Once done, close the Services window.
You may need to restart your computer to let the changes take effect. After rebooting your computer, you surely will be able to cast to the device of your choice.