Microsoft Excel has been a long proven useful tool to maintain data and create spreadsheets for various reasons. However, it can also be annoying at times due to lags, crashes, and errors. One such error is, “Microsoft Excel has stopped working“, and it keeps checking for a solution. However, that solution checking process is barely of any help.
This can be disturbing, especially if you are in mid of some important work and trying to open the Excel in no vain. Fortunately, there’s are fixes available for it and can easily resolve your concern. Let’s see how.
Method 1: Repair Microsoft Office
Step 1: Click on the Start button on your desktop and type Control Panel in the search box. Click on the result.
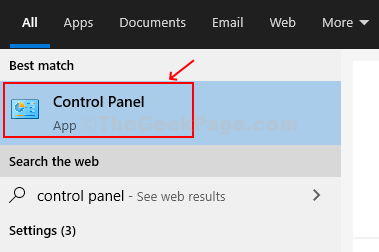
Step 2: In the Control Panel window, click on Programs.
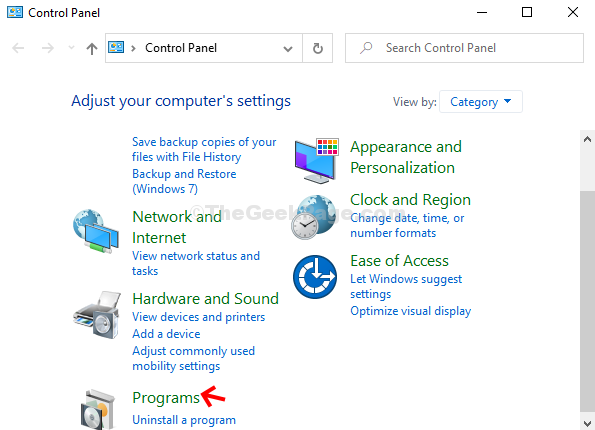
Step 3: Next, on the right side of the window, click on Programs and Features.
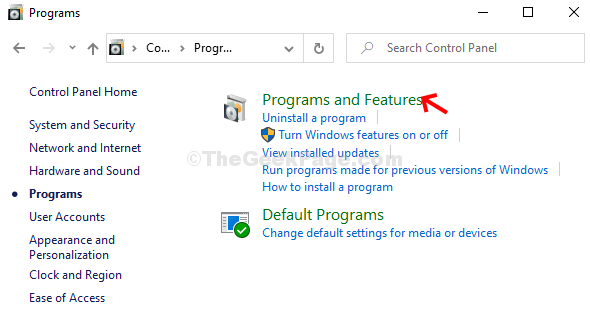
Step 4: In the Programs and Features window, find and right-click on Microsoft Office Home and Student 2016. Select Change from the menu.

Step 5: In the prompt that opens, select Quick Repair from the two options, and click on the Repair button at the bottom.

Step 6: Again, click on the Repair button in the next prompt.

Step 7: It will now start with the Quick Repairing process.

Once completed, you can restart your computer and start using your Microsoft Excel normally.
Method 2: Uninstall Add ins
Step 1: Launch Microsoft Excel, click on the File tab on the upper left of the screen.

Step 2: Next, click on Options.

Step 3: In the Excel Options window, click on Add-ins on the left side of the pane. Now, on the right side of the pane, go to Manage towards the bottom of the window and click on the Go button next to it.
Keep the field to Excel Add-ins in the drop-down box next to it.

Step 4: In the Add-ins window, uncheck all the options under the Add-ins available section. Press OK to save the changes and exit.

You can restart your MS Excel now and it should work fine now without any errors.