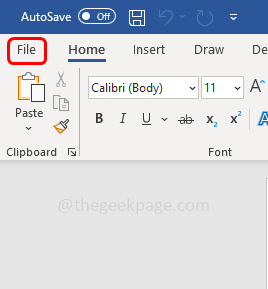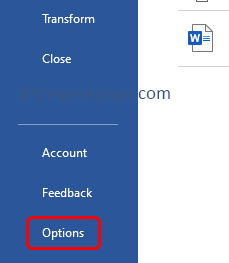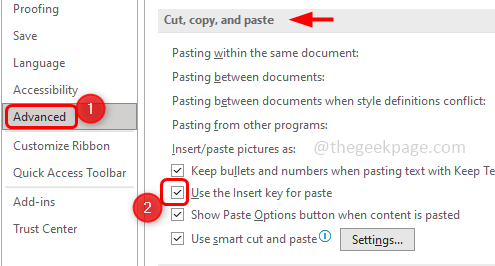All of us know Ctrl V is used to paste the copied content. But one can also use the Insert key instead of Ctrl V or instead of right-clicking and pasting the copied contents. This option is not available by default and one who wants to use it must do some changes in the settings. It can be done in various methods. In this article, we will discuss how to enable the insert key to paste the contents in Microsoft Word.
Method 1: Change The Settings In Microsoft Word
Step 1: Open the Microsoft Word
Step 2: Click on the File option at the top left corner of the Word document
Step 3: Scroll down and click on Options which is at the bottom left corner
Step 4: In the opened window, go to the advanced tab
Step 5: Find for Cut, copy, and paste section on the right side
Step 6: Enable the Use the Insert key for paste option by clicking on the checkbox beside it
Step 7: To save the changes click on OK. Now copy the text that you want to paste and press insert key from the keyboard to paste it.
Method 2: Use The Local Group Policy Editor
Step 1: Open the run prompt using Windows + R keys together
Step 2: Type gpedit.msc in the run prompt and hit enter. This will open Local group policy editor window
Step 3: On the left, click on the arrow beside User configuration to expand it
Step 4: Expand Administrative templates
Step 5: Then go to Microsoft Word 2016 (the version you are using) then Word options
Step 6: Click on Advanced
Step 7: Double click on the Use the Insert key for paste
Step 8: Now click on Enabled
Step 9: To save the changes click on OK
Step 10: Restart the Microsoft Word. Now you can use Insert key to paste the copied text.
Method 3: Use The Registry Editor
Step 1: Open the run prompt using Windows + R keys together
Step 2: Type regedit.exe in the run prompt and hit enter
Step 3: A user account control window will appear click on yes. This will open the windows registry
Step 4: Navigate to the following path in the registry
Computer\HKEY_CURRENT_USER\Software\Policies\Microsoft\office.0
Step 5: Right click on the version of Microsoft Office, in this case 16.0. Click on New
Step 6: Select Key and name it as word
Step 7: Right click on the word and click on new
Step 8: Select key and give the name as options
Step 9: Right-click on options and click on New
Step 10: Select DWORD (32-bit) Value and name it as insertkey
Step 11: Double click on insertkey on the right side
Step 12: In the value data enter the value as 1
Step 13: Click on OK
Step 14: Restart the computer and you can use insert key to paste now on.
Note: If you want to disable this feature, you can change its value to zero or even you can delete it by right clicking on the options folder and click on delete.
That’s it! I hope this article is helpful. Thank you!!