When using the Microsoft Excel program, we usually move the cells up and down using the up and down arrow keys on the keyboard. The keys help you to move around each direction by easily shifting from one cell to another by pressing the key just once.
However, sometimes you may notice that instead of moving the cells up and down, the arrow keys were scrolling the entire worksheet up and down. This prevents you to move between cells using the up and down arrow keys. It can even take you to the next spreadsheet and not move to the next cell (up or down).
Fortunately, this issue can be fixed pretty easily. Sometimes the error can be fixed in just a single press of the key and the arrow keys should be working as normal. Let’s see how to fix the issue when you are unable to move between cells using the up and down arrow keys in MS Excel.
Method 1: Turn Off the Scroll Lock Using Keyboard
One of the primary reasons for the arrows not working between cells in MS Excel is that the Scroll Lock is turned on. So, till the time it’s turned on, the up and the down arrows will not function as usual.
Most of the computer keyboards have a Scroll Lock (ScrLk) key on them and if you see that the light for the key is on, it means that the Scroll Lock is turned on. Now, press the button once to turn it off. When you notice that the light of the button is switched off, it means that the Scroll Lock is also turned off.
Now, try using the up and down arrow keys on your spreadsheet and it should work normally.
Method 2: Turn Off Scroll Lock Using On-Screen Keyboard
Many modern PCs and laptops do not have the Scroll Lock (ScrlLk) key on their keyboards. That’s because the recent PC and the laptop models has removed this key, thinking that users rarely use it. In such situations, you can use the on-screen keyboard that offers all the keys including the ones that are not present on the physical keyboard. The on-screen keyboard is also useful when any of the keys of the physical keyboard is damaged or when they just stop working.
Let’s see how to use the on-screen keyboard to turn off the Scroll Lock key:
Step 1: Press the Win + R shortcut keys on your keyboard to open Run command.
Step 2: In the search field, type OSK.EXE and hit Enter to open the on-screen keyboard.
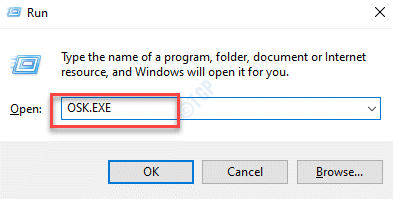
Step 3: Now, you should notice that the ScrLk button (Scroll Lock) is blue colored, which means, it’s enabled.
Click on the on-screen keyboard to turn it off and the blue colour should be gone now.
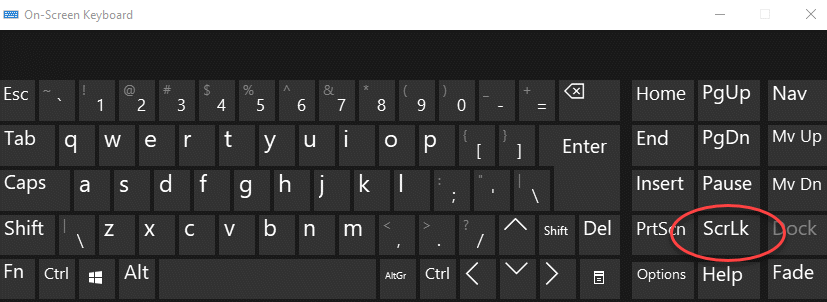
Now, go to your Excel sheet and try using the arrow keys. You should be able to move up and down the cells with the help of the arrows.
Method 3: Turn On the Sticky Keys
While the above methods should be enough to fix the up and down arrow keys not working in MS Excel, if you are still facing the issue, you can try turning on the sticky keys feature on your system and see if it helps. While this is not directly associated with the MS Excel arrow not moving between cells issue, it may be worth a try to see if this helps.
Step 1: Go to Start, right-click on it and select Run from the menu.
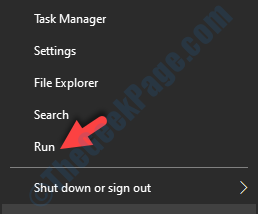
Step 2: As the Run command opens, type control panel in the search field and hit Enter to open the Control Panel window.

Step 3: In the Control Panel window, go to the View by section and select Large icons from the drop-down next to it.
Next, click on Ease of Access Centre from the list.

Step 4: In the next window, go to the right side and Explore all settings section, click on Make the keyboard easier to use option.

Step 5: In the Make the keyboard to easier to use option, go to the Make it easier to type section and check the box next to Turn on Sticky Keys.

This will help you to use shortcut keys one at a time, instead of pressing them all at once. For instance, instead of pressing the Ctrl + Alt + Del shortcut keys together at once, you can press one key at a time and it will still open the security options.
Now, try using the arrow keys on your spreadsheet and the keys should function normally.
Method 4: Disable Add-Ins
Sometimes, the add-ins installed in the MS Excel can sometimes interfere with the app functions, thus, causing an issue with the arrow keys in the spreadsheet. Therefore, you must disable any installed add-ons and see if this resolves the issue.
Step 1: Open MS Excel and then click on the File tab on the extreme upper left side of the window.

Step 2: Now, go to the bottom left, click on More and then select Options.

Step 3: In the Excel Options window that opens, click on Add-ins on the left side of the pane.
Now, go to the right side of the window and go towards the bottom.
Go to the Manage field and press the Go button next to the drop-down.

Step 4: In the Add-ins dialogue box, uncheck all the boxes next to the Add-ins and press OK to save changes and return to the Excel sheet.

Now, the arrow keys should be working and you can move between cells again.