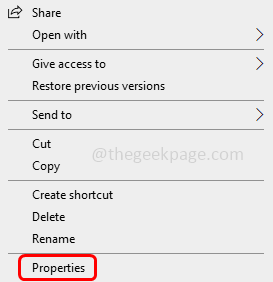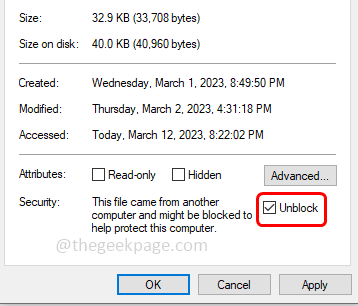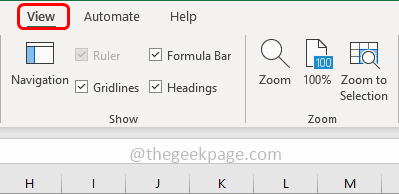Macros are the user codes that function inside Microsoft Office programs. Many users depend upon running the macros from files available on the internet. But due to the recent Microsoft updates and security features, it has blocked running macros on files downloaded from the internet, and the users when trying to run macros they get the error saying ‘Microsoft has blocked macros from running, the source is untrusted’ error. In this article let us see how to resolve this issue. We have a few methods listed in detail below, try them and get rid of the problem.
Method 1 – Unblock The File From File Properties
Step 1 – If you have the Microsoft Excel workbook opened then close it
Step 2 – Then right-click on the excel workbook and from the appeared list click on properties
Step 3 – In the general tab at the bottom click on the checkbox beside unblock (a tick mark should be present in the checkbox) that is in the security section
Step 4 – To save the changes click on apply and ok
Step 5 – Now run the macros and then check. To do so, open the excel workbook and at the top click on the view tab
Step 6 – Then click on macros dropdown and choose view macros
Step 7 – Click on run button to run the macros and then check if the issue is solved.
Method 2 – Add The Trusted Folder Location
Step 1 – Open the Microsoft Excel
Step 2 – At the top left corner click on file
Step 3 – Scroll down and at the bottom left corner click on options
Step 4 – In the opened window at the left side select trust center
Step 5 – Click on trust center settings button at the right side
Step 6 – Choose trusted locations from the left
Step 7 – Click on add new location
Step 8 – Click on browse and in the opened window choose the folder you wish as a trusted location then click on ok
Step 9 – Also tick the checkbox beside Sub-folders of this location are also trusted (a tick mark should be present in the checkbox)
Step 10 – To save the changes click on ok. Now you wont get the error whenever you download or import the files in the trusted location
Step 11 – Now close and reopen the excel file from the trusted folder and it will allow you to run macros on any excel file.
Method 3 – Uninstall And Reinstall Microsoft Excel
Note: This will uninstall and reinstall all the office products
Step 1 – Open the windows run prompt using Windows + R keys together
Step 2 – Type appwiz.cpl in the run prompt and hit enter. This will open the programs and features window of the control panel
Step 3 – Find Microsoft Office or Microsoft 365 and click on it
Step 4 – Then click on uninstall that is at the top and follow the onscreen instructions to complete the process
Step 5 – To reinstall go to the Microsoft website and sign in to your Microsoft account
Step 6 – From the Microsoft 365 home page select Install Office button
Step 7 – Choose a version of Office you want to install, then click on install button
Step 8 – If prompted, accept the license agreement and then follow the onscreen instructions to finish the installation process
Step 9 – Now restart the system and then check if the issue is solved.
If the issue is not solved again try with the first two methods on the new installation of Microsoft Office hopefully the problem gets resolved. You can also follow similar steps in Word and PowerPoint if you are facing this issue in those.
That’s it! I hope the above provided information is helpful and easy to follow. Let us know which method worked for you. Thank you and happy reading!!