Most people as a backup practice transferring their files from iPhones to PC/Mac in case they get lost due to some obvious reasons. To do so they have to connect their iPhones to their PC/Mac via a lightning cable. Many iPhone users have got an error 1667 while trying to connect their iPhones to a computer to sync files between them. There are quite potential reasons behind this error and it could be internal glitches within computers or iPhones, broken or damaged lightning cables, outdated iTunes app for syncing the files, anti-virus software creating an issue, not updating the operating system of the computer, etc.
In this post, we are going to explain to you how you can resolve this error easily and efficiently using the given below solutions.
Initial Fixes
- Restart your iPhone and Computer. These things usually happen because of software glitches within the system or devices.
- Update your computer’s operating system. Make sure Windows or macOS is in its latest version since outdated ones cause many errors including the one mentioned above in this article.
- Check for the internet connection on your iPhone and computer as well.
- Do you have any strong anti-virus software installed on your computer? Yes? Then this might treat your iPhone as a potential risk and forbids it from connecting and hence the error. So disable the anti-virus software temporarily on your computer and see if this helps.
- Just to make sure iPhone itself is not causing this error, you have to try connecting your iPhone to any other computer which is in a perfectly working condition.
Solution 1 – Clear up space on your iPhone
When you try to connect your iPhone to a computer and open iTunes, it first checks for any updates and immediately throws an error if there is no space left to update your iPhone with the latest update.
Therefore, we recommend our users try to delete any of the unwanted files which are occupying the space. If not possible, transfer those files to another device or back them up via iCloud. Upgrade your iCloud account capacity to back up more files.
When you have enough space on your iPhone, try it again to connect to a PC/Mac via iTunes without any error.
Solution 2 – Check the Lightning cable and the port
Usually, these errors occur on any system while you are trying to connect your iPhone to a PC/Mac because of lightning cable or port issues.
Firstly, we suggest you check the lightning cable you are using to connect for any damage or whether it is broken. If yes, try replacing it with a new lightning cable. Make sure you get it from the Apple authorized store to avoid getting third-party duplicate ones. Also, ensure the port of your computer where you plug the lightning cable is in working order.
Solution 3 – Update your iPhone and iTunes app
Step 1: Open the Microsoft Store on your system by pressing the Windows key and typing Microsoft store.
Step 2: Now select the Microsoft Store app from the search results as shown below.
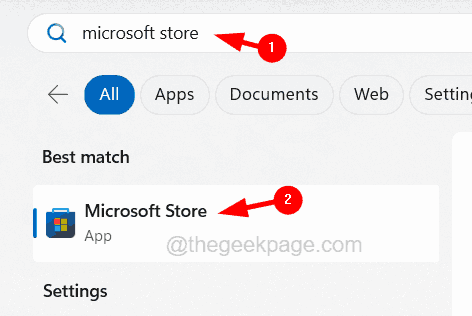
Step 3: After the app opens, type itunes in the search bar at the top.
Step 4: Select the iTunes app from the dropdown results.
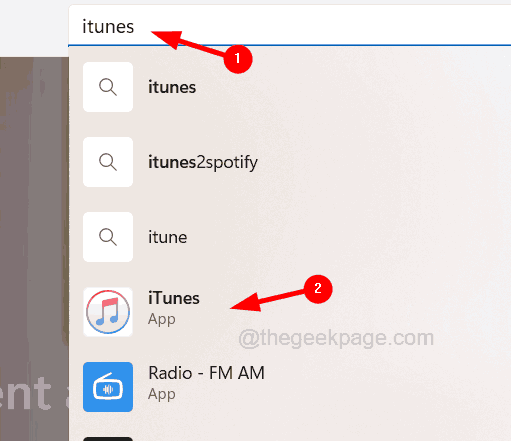
Step 5: This opens the iTunes page.
Step 6: If it shows Update, please click on it to start updating it.
Step 7: Otherwise it will just display Open, which means it is in its latest version.
NOTE: If you have trouble with your Microsoft Store app on your Windows system, you can download iTunes from the Apple website.
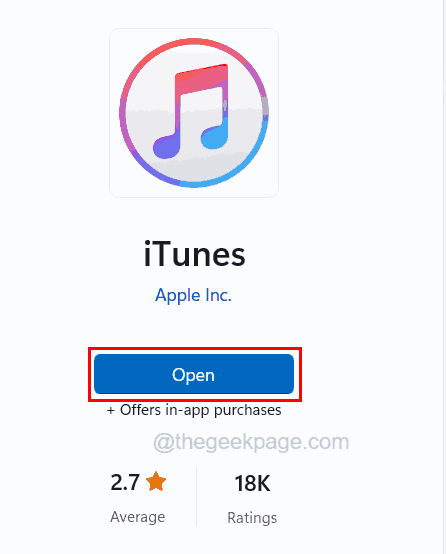
Step 8: To update iTunes on Mac, open the iTunes app first.
Step 9: Then go to the Help and click Check for Updates from the dropdown.

Step 10: After that, do the needful instructions onscreen.
Step 11: Once you have updated the iTunes app, now it is time to update iPhone iOS as well.
Step 12: To do so, go to the Settings page and click on General.

Step 13: Then navigate to Software Update and wait till it loads.

Step 14: If it shows any updates available, click Download and Install.

Solution 4 – Factory Reset your iPhone
When there are some stubborn corrupt files hard to detect, it is better to factory reset your iPhone in order to clear this error.
Step 1: For this, you need to go to the Settings app on your iPhone.
Step 2: Scroll down and then you may have to choose the General settings by clicking on it.

Step 3: Now navigate to the Transfer or Reset iPhone option at the bottom.

Step 4: After this, click Erase All Content and Settings.

Step 5: Click the Continue option at the bottom.

Step 6: Now follow the onscreen instructions to complete the hard reset process.
Step 7: When it is done, try starting your iPhone and you will feel like you are using the iPhone like you did the first time.
Step 8: Try connecting your iPhone to a computer and see if the error appears or not.