When anybody tries to access the Apple device, they need to sign in to their Apple device using their Apple ID. But recently, many iPhone/iPad users have encountered an issue while trying to sign in to the iPhone/iPad using their Apple ID. Instead of signing in to the device, it threw an error message window on the screen.
The error message is shown as follows.
This Apple ID has not yet been used in the iTunes Store.
It also came with an option to review this error message and rectify it but no matter how many times users tried, it was throwing the same message repeatedly.
Don’t worry if you also face the same error message on your device. We are here with some great solutions to resolve this issue and to help you in signing into the device using your Apple ID in this post.
Solution 1 – Download any Free App From the App Store
This error message could have occurred because the user tried to download and install the application that was paid. So we recommend our users try downloading any free application or games from the App Store.
Step 1: Of course, to do this, you have to go to the App Store on your iPhone.
Step 2: After launching the App Store, go to the Apps tab at the bottom.
Step 3: Next, scroll down to the Top Free Apps section.
Step 4: Then click on the See All option on the right side as shown in the below screenshot.
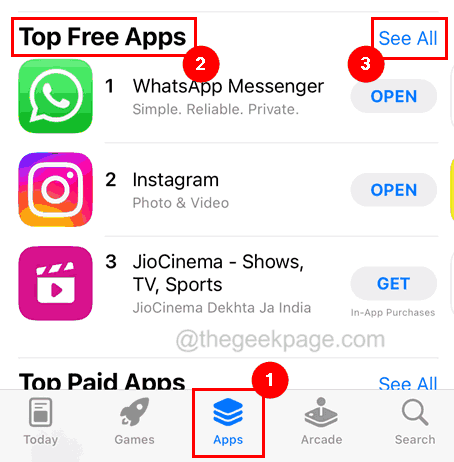
Step 5: Now try downloading any of the suggested free apps from the list by clicking on the Get option.
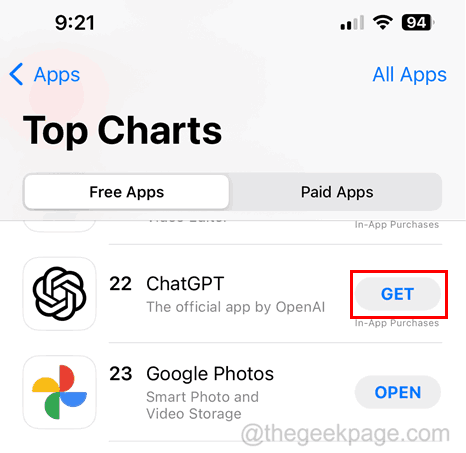
Step 6: Follow the onscreen instructions to download and install the app.
Step 7: If you are able to successfully install the app, this means the issue got fixed and you won’t get the error message henceforth.
Solution 2 – Verify the Payment Method for your Apple ID
Step 1: First of all, you should click on the settings icon from the home screen.
Step 2: Then click on the Apple ID profile name at the top as shown below.

Step 3: Once the Apple ID page opens, tap on the Payment & Shipping option.

Step 4: This shows all the payment methods you have added for the transactions for your Apple ID.
Step 5: If there are any wrong or no payment methods have been added, please change it here.
Solution 3 – Try logging into the Apple Music app with the same Apple ID
Step 1: Open the Music app.
Step 2: Click on the Profile Pic icon at the top right side as shown below.

Step 3: This opens the Account pop-up page on the screen.
Step 4: Select the Account Settings option at the bottom as shown.

Step 5: Another pop-up appears on the screen which will ask you to enter the Apple ID and its password.
NOTE – This step might also throw the Review notification on the screen but follow the onscreen instruction and proceed.
Step 6: After successfully signing into the Music app, you should now be able to log into App Store.
Solution 4 – Sign Out from the Apple ID
Step 1: Open the Settings app and click on the Profile Name at the top of the settings page.

Step 2: Now select the Media & Purchases option by clicking on it as shown below.

Step 3: This will pop up a context menu on the iPhone screen.
Step 4: Please click on the Sign Out option from the list.

Step 5: Again, click Sign Out which signs you out of the App Store, Books, Music, and Podcasts.

Step 6: Now go to the App Store and try logging into it using your Apple ID.
Step 7: Once successfully done, try downloading and installing any application on your iPhone via App Store.