Whenever the user tries to draft any document whether using Excel, Word, PowerPoint, etc. they cannot avoid committing mistakes while typing or calculating. These things happen with everybody and what do we do then? Yes! we try to undo it by simply pressing Ctrl + Z keys.
But have you ever thought about how many times can you do the undo level while using any MS office products like Excel? Well, it is by default set to 20, which means the user can undo the levels up to 20 times.
What if we tell you that you can undo levels not only to 20 but to 100? Isn’t that great? Yes, it is possible to do it. But this might slow down the system performance a bit since the undo history up to 100 needs to be stored in the RAM which will be utilised for undo levels to 100.
If you are here to look for how to increase the number of Undo levels in Excel, then this article will guide you with the steps.
NOTE – Please export a backup of the registry file on your system by referring to this article. If you save the registry file backup, you can revert it back later anytime if you want and if something goes wrong while editing it. This can cause some serious problems in the system if the registry file is not backed up.
How to Increase the Number of UNDO Levels in Microsoft Excel
Step 1: Open the registry editor by pressing the Windows +R keys and typing regedit.
Step 2: Now press Enter key and accept any UAC prompt that appears on the screen by clicking Yes to continue.
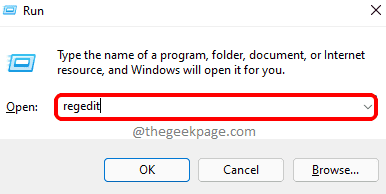
Step 3: First, you need to clear the address bar of the registry editor window.
Step 4: Then, type the below line in the address bar and hit Enter key.
HKEY_CURRENT_USER\Software\Microsoft\Office.0\Excel\Options
Step 5: After you reach the registry key named Options, right-click on it and select New > DWORD (32-bit) Value from its context menu as shown below.
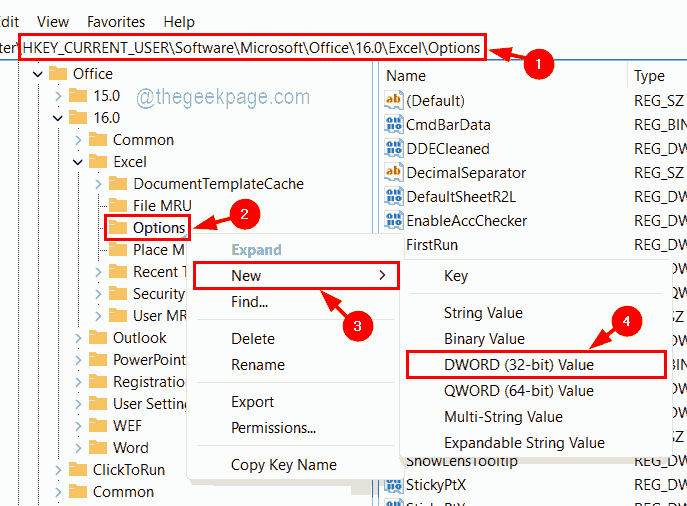
Step 6: Now rename the newly created DWORD value as UndoHistory and open its edit properties window by double-clicking on it.
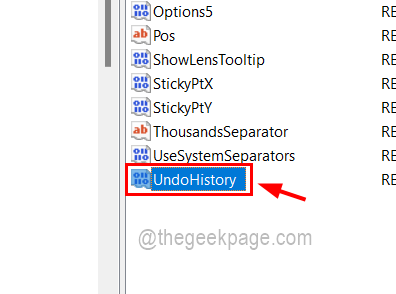
Step 7: In the edit window, enter the number in the Value Data field by how much you want to increase the Undo levels in Excel.
NOTE – We do not recommend entering more than 100 since it takes up more RAM for storing undo history.
Step 8: Once done, click OK.

Step 9: After that, you can close the registry editor window.
Step 10: Then restart the system once.
Step 11: After the system starts, you can open the excel app on your system and check if it is allowing you to undo more levels.