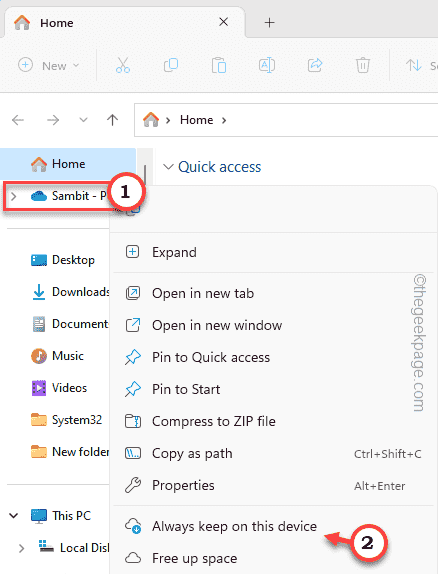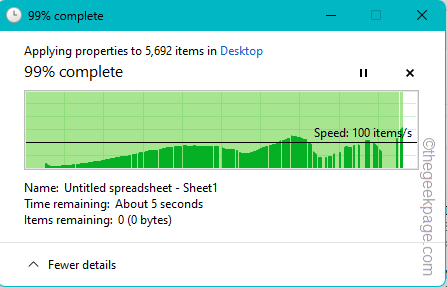Are you seeing a round box icon beside all the items you have on your items (like documents, photos, pdfs, etc.)? Wondering what to do about this icon that is appearing in all of your photos? This icon is the OneDrive Files on Demand. There are several workarounds that you can enact and fix the issue in a quick few steps.
Fix 1 – Always keep on OneDrive folders on the device
The best solution for this issue is not that far. You can easily solve it using File Explorer alone.
Step 1 – Open the File Explorer. You can easily do that using the Windows key+I keys together.
Step 2 – Once that opens up, look on the left-hand pane and you can see the “Onedrive-Personal” folder. If you have renamed the Onedrive folder to something else, find it.
Step 3 – Now, right-click the same folder and click “Always keep on this device” from the context menu.
Allow the Windows machine a while to apply the properties on the contents stored in OneDrive. Depending upon the number of files you have stored, it may take a few minutes.
Now, exit File Explorer. Go ahead to the Desktop and see the results yourself.
There will be no brown boxes beside the contents anymore.
Fix 2 – Check your device in OneDrive settings
What OneDrive does to save space on your computer is that the former downloads the file on a need-to-provide basis. So, you may see the box icon beside the file which is kept in the OneDrive cloud.
Step 1 –Type “OneDrive” in the search box.
Step 2 – When you see the app in the search results, click “OneDrive” to open it.
Wait for OneDrive to load up the app. You will see the OneDrive cloud icon on your taskbar. If you can’t find it there, you will find the OneDrive cloud icon hidden in the system tray bar.
Step 3 – What you have to do now is tap that OneDrive cloud icon.
Step 4 – Wait until the OneDrive context menu appears. There, click the gear-shaped Settings icon.
Step 5 – After this, click “Settings“.
Step 6 – On the Microsoft OneDrive settings page, head to the “Settings” tab.
Step 7 – Locate the “Files On-Demand” setting.
Step 8 – Just uncheck the “Save space and download files as you use them“.
Immediately, a prompt will pop up stating this message –
Disable Files On-Demand All OneDrive files and folders wil download to this PC.
Step 9 – Click “OK” to assert it.
Wait until Windows downloads all the files from the OneDrive cloud to your system.
This will solve the brown box issue you are facing. If the issue still troubles you, go for the next solution.
Fix 3 – Exit OneDrive and reopen
This is a simple workaround that may help you resolve the issue.
Step 1 – Quit OneDrive
Step 1 – Exit the OneDrive app, if an instance of the app is already opened on your device.
Step 2 – When OneDrive is syncing your data, you will see the OneDrive cloud icon on the taskbar.
If you can’t locate the app icon there, click the upper arrow icon to find it there.
Step 3 – Now, you have to just right-tap the Onedrive cloud icon.
Step 4 – Now, click on the “Quit OneDrive” option to quit OneDrive.
Step 2 – Refresh the Desktop and Open OneDrive
Now you have to refresh the Desktop and then you can open OneDrive again.
Step 1 – Go to your desktop. Find some free space on your desktop, right-click on the space, and click “Refresh” to refresh the system.
Step 2 – Now, using the search box, type “Onedrive” there.
Step 3 – Then, click “OneDrive” from the context menu to relaunch it.
You can also use the Start menu to launch OneDrive. Wait for the OneDrive to load up.
Then, check if this solves the problem.
Fix 4- Log out of OneDrive and Log in
Some of the users have solved this issue by logging out of OneDrive and re-logging in.
Step 1 – Launch OneDrive.
Step 2 – Wait until you see the OneDrive context menu appears. There, click the gear-shaped Settings icon.
Step 3 – After this, click “Settings“.
Step 4 – Now, head on to the “Account” section.
Step 5 – You will see an option called, “Unlink this PC“.
You will get a prompt warning that all the on-demand files (or internet-only files) will get deleted, except all the locally stored ones. Don’t worry. You can get those files anytime you want.
Step 6 – Tap “Unlink account“.
OneDrive will unlink your PC. The default sign-in page of OneDrive should open up.
Step 7 – Write down your Microsoft account address in the box and click “Sign in“.
This way, you can log into OneDrive once again.
Now, go and check if you can still see those brown boxes beside the OneDrive files and folders.
Fix 5 – Stop Archive apps feature
The Archive Apps feature lets you store files and folders of the apps that you don’t use regularly. This is set to be “On” by default.
Step 1 – You have to open Settings. You can just right-click the Windows icon and tap “Settings” to open that.

Step 2 – When you have opened that, go to the “Apps” zone on the left-hand side of Settings.
Step 3 – Then, on the right-hand pane, click “Advanced app settings“.
Step 4 – On the same part of the screen, if you go down you will see the “Archive apps” option. Open that setting.
Step 5 – Now, just turn the Archive apps setting “Off“.
Exit the Settings page after this. You may have to restart the system once you do this.
Check if this solves the issue.
Fix 6 – Uninstall the Onedrive app
If nothing resolves the issue and you don’t use OneDrive, uninstall it from your system. You won’t see the brown boxes for sure.
There are many ways you can get rid of OneDrive.
Step 1 – You can use the Win+X hotkey to open up the power menu.
Step 2 – Simply, click “Installed apps” in that elevated context menu.
It will fetch the list of all the installed apps on the Settings page directly.
Step 3 – Type “onedrive” in the search box. Wait until it fetches the OneDrive app.
Step 4 – Then, click the three-dot beside “Microsoft OneDrive“. Next, tap “Uninstall“.
Step 5 – As usual, a warning message will show up. Click “Uninstall” to uninstall Microsoft OneDrive.
It won’t take long for Windows to uninstall Microsoft OneDrive. After it does, you won’t see those brown boxes on any of your pdf, documents or on any files.
Your problem will be solved for sure.