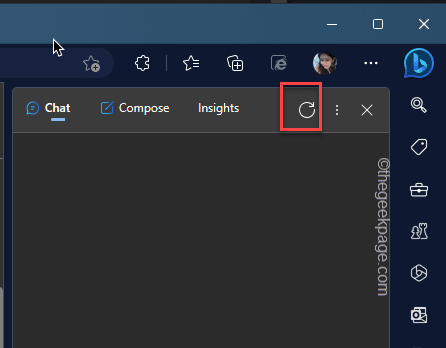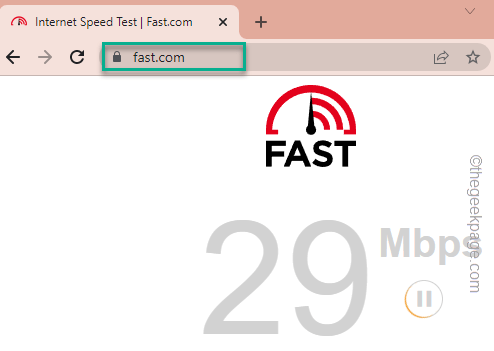Bing has introduced the new Bing Chat feature which is based on the latest ChatGPT language model. But, more attraction it gains from the users, users in numbers are reporting that Bing Chat is not working properly on their systems. There can be some simpler reasons like not selecting the correct Bing Chat method that is creating this problem. This problems seems to be happening to the Edge users as well as those who are using Bing Chat directly from Windows Search.
Fix 1 – Refresh the Bing Chat multiple times
If this is the first time Bing Chat isn’t working, you can just refresh the Bing Chat a few times and check if that helps you resolve the issue.
Step 1 – On the Edge, you can access the Bing Chat directly from the left Bing icon.
Step 2 – Then, tap the refresh button in the Bing Chat to refresh the Bing Chat room.
This will remove all the conversations you just have (or when it was working) and then present a blank, new page, ready to chat again!
This should definitely help if this is the first time Bing Chat has halted.
Fix 2 – You need good internet connection
The entire Bing Chat depends solely on the internet connectivity your computer has. As the conversation and entire sub-process is dependent on the AI, you can’t use Bing Chat offline. Bing Chat won’t respond to your questions if the internet is not stable.
Step 1 – Open a fresh tab of MS Edge and head on to fast.com.
Step 2 – Run a normal speedtest and check the results.
If the speedresults shows up stable, reliable network speed, then there is nothing wrong regarding the network connection.
Fix 2 – Check the Bing status
Just like any other services, sometimes Bing can be down as well. So, check whether Bing is down or online.
Step 1 – Just open the Downdetector. This will show the current status of Bing.
If it shows “User reports indicate no current problems at Bing”, there is no problem with Bing and follow other solutions to reach Bing Chat.
Fix 3 – Close and relaunch Microsoft Edge
Exit the instance of MS Edge and relaunch Microsoft Edge and test.
Step 1 – At first, press the Windows key+X keys together.
Step 2 – Then, tap “Task Manager“.
Step 3 – You can find “Microsoft Edge” in the list of apps. So, right-tap that and tap “End task“.
After ending all the MS Edge process, exit Task Manager. Open MS Edge and click the Bing chat icon on the right-hand corner to open the Bing Chat panel.
Check if that works.
Fix 4 – Clear the browsing data
Clear the browsing data from Edge browser and test it.
Step 1 – On the Microsoft Edge browser page, you will notice the ⚙️ Settings icon.
Step 2 – Open it up.
Step 3 – Now, if you click the three-button and choose “Privacy, search and services” on the left pane.
Step 4 – You will find Clear browsing data section. In there, you may find “Clear browsing data now“. Then, tap “Clear what to clear“.
Step 5 – Choose the Time range to “7 days“. If you want to clear more, you can toggle it to All time as well.
Step 6 – Make sure to check the “Cached images and files” box.
Step 7 – Then, tap “Clear now” to empty the stored up Edge cache.
This way you can remove the stored up MS Edge cache. Try to use Bing Chat and check if this works.
Fix 4 – Try to reach BingChat from other browser
BingChat is accessible directly on your Windows Search box. So you don’t even have to use the Edge browser to start a chat.
Otherwise, you can also use Firefox or Opera browser to use Bing chat there.
Step 1 – Just open a new tab on the alternative browser. Then open the Bing Chat extension page.
As all the browsers support the native chrome extensions, you can easily load this extension and use it.
Step 2 – Tap “Add to Chrome” to add the extension to your browser.
Step 3 – When the Bing Chat for All Browsers panel appears, tap “Add extension“.
This way, wait until the extension is installed.
Step 4 – Now open a fresh new tab.
Step 5 – Then, click the puzzle icon beside the address bar to view the extension there.
Step 6 – Next, tap “Bing Chat for All Browsers” to activate it.
Step 7 – Tap “Open Bing Chat” to open the Bing chat directly.
Now, you can use the Bing Chat easily on another window. This should help you resolve the issue.
Fix 5 – Disable or remove conflicting extensions
Sometimes Adblocking extension or similar AI-based extensions in Edge can cause problems with Bing Chat.
Step 1 – Open a fresh tab in Edge.
Step 2 – Paste this in the address bar. Then, hit Enter.
edge://extensions/
Step 3 – On the extensions page, disable any adblocker extension you are using currently.
Additionally, you can also remove these extensions from MS Edge.
After committing these change, close MS Edge. Then, relaunch the same browser and test.
Fix 6 – Use the latest Edge
Haven’t updated MS Edge in a while? Update it to the latest version and test.
Step 1 – After opening a new tab on Edge, write this address and hit Enter.
edge://settings/help
Step 2 – Microsoft Edge automatically starts to download the latest update.
Step 3 – When all the updates are downloaded, tap “Restart” to relaunch Edge browser.
As soon as the browser comes back in, open the Bing Chat and test.
Fix 9 – Disable VPN
VPN users may face some issues with Bing Chat. So, if you are using a VPN app, uninstall it from your computer.
Step 1 – Close MS Edge.
Step 2 – Then, turn off the VPN on your system. You should also consider uninstalling any VPN app you are using.
Step 3 – Then relaunch MS Edge and test.
Bing Chat should start to function properly.