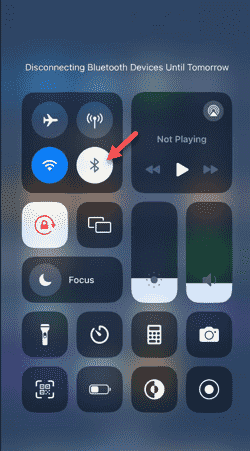Having a non-functional Bluetooth on your iPhone can give you unnecessary headaches. You can’t connect your AirPods or transfer important files over the AirDrop unless the Bluetooth doesn’t work. Fixing this Bluetooth issue on your iPhone can be a bit tricky. But, even trickier fixes become easy if you just follow our instruction to troubleshoot it.
Fix 1 – Turn the Bluetooth on/off
Try disabling and enabling the Bluetooth on your iPhone.
Step 1 – Just swipe down to see the Control Center on your phone.
Step 2 – There, turn off the Bluetooth “ᛒ” icon in to turn it off.
Step 3 – After disabling the Bluetooth on your phone, swipe down to open the Control Center once more.
Step 4 – Next, turn on the “ᛒ” icon to enable it.
Even if this doesn’t work, follow these steps to disable or re-enable the Bluetooth on your device –
Step 1 – Go to your Settings tab.
Step 2 – Next, open the “Bluetooth” menu to access it.
Step 3 – Disable the Bluetooth module on your phone.
Step 4 – Later, re-enable the Bluetooth on your device.
After re-enabling Bluetooth, try connecting your headphones once more.
Check if this works.
Fix 2 – Put the Bluetooth device in Pairing mode
Can’t connect your iPhone to other Bluetooth peripherals to pair it to your phone? You must put your headphones in the pairing mode and test it.
Step 1 – Just press and hold the power button on your Bluetooth audio device for 4–5 seconds.
Step 2 – This will put the audio device in the pairing mode.
Step 3 – Now, go to your iPhone Control Center and hold the Bluetooth icon.
Step 4 – You will see the pairing audio device in the list of devices there. Connect to it.
This way, you can connect your Bluetooth peripherals to your iPhone.
Check if this works.
Fix 3 – Change the default speaker button
Change the default audio output from the Control Center on your phone.
Make sure the Bluetooth is turned on your iPhone.
Step 1 – Swipe down to get access to the Control Center.
Step 2 – There you will find the Media tab in there. Tap that once to expand to get the detailed view of the media tab.
Step 3 – You will see your available devices in the Media tab. You can tap to select the audio devices from the list to establish a connection.
After doing this, you won’t face any problem with the Bluetooth in the iPhone.
Fix 4 – Force restart the iPhone
Force-rebooting the iPhone can fix the Bluetooth issue on your iPhone.
Step 1 – The first step is to tap the Volume Up button on your phone.
Step 2 – Release that and now tap Volume Down button.
Step 3 – Release the Volume Down button now and press-hold the Power Button on the right-side of the phone. Hold the power button for 10-15 seconds and the phone will get force-rebooted soon.
Release the power button on the phone when you see the Apple Logo has appeared on your screen.
Try to connect the Bluetooth peripherals once more.
Fix 5 – Use the Network reset method
Still no luck connecting to your Bluetooth devices on your iPhone?
Step 1 – After opening the Settings on your iPhone, go to the “General” section.
Step 2 – Next, touch the “Transfer or reset iPhone” option.
Step 3 – Later, touch the “Reset” option.
Step 4 – You will find multiple reset options there. Identify and use the “Reset network settings” option.
Step 5 – You must input the 6-digit Apple Passkey to proceed to the main network reset tab.
Step 6 – Assert to the “Reset network” prompt there.
Your iPhone will restart the phone and initiate the process.
After this, you can connect your iPhone to the Bluetooth devices. Check if this helps.