We have found several reports on the internet lately by many iPhone users complaining about the issue where they are not able to pair the Bluetooth device successfully to the iPhone.
When they tried pairing them, it threw an error message as follows.
Pairing Unsuccessful.
Make sure “The Bluetooth device” is turned on, in range, and is ready to pair.
Some of the primary causes of this issue may include changes in Bluetooth connectivity, minor software glitches on iPhones, issues with the network settings on the iPhone, etc.
Do not worry if you are facing the same problem. We have analyzed this matter and are able to manage to produce some excellent troubleshooting tips for clearing this issue. If you want to learn more, please continue reading this article.
Fix 1 – Force Restart your iPhone
When there are many technical bugs exists in iPhone, it can lead to several issues including the one discussed above in the article. If this is the case, the solution would be to clear the bugs by force restarting the iPhone.
After force restarting the iPhone, now that all the technical glitches have been cleared, you will notice that you can successfully pair any Bluetooth device to your iPhone.
Fix 2 – Connect your Bluetooth device to another iPhone
The reason why you cannot successfully pair your Bluetooth device to your iPhone is that there could be some issue with the Bluetooth device itself.
There are chances that the Bluetooth device software might be outdated, could be damaged/broken, etc., and hence it is causing this problem.
You can test whether the Bluetooth device is having any issues by trying to connect the Bluetooth device to another iPhone. If it does not pair on another iPhone device also, you can get your Bluetooth device checked.
Fix 3 – Refresh All Network Connectivities
Step 1: Open the Settings page.
Step 2: After the settings page is open, tap on the Airplane Mode option’s toggle switch to turn it on as shown below.
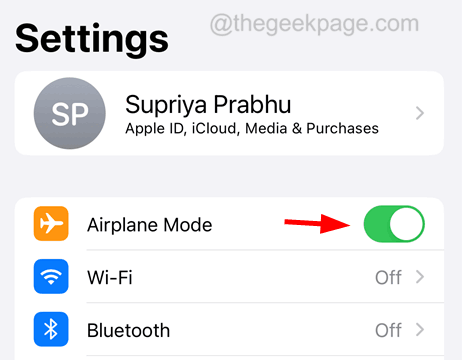
Step 3: Once it is enabled, it will disconnect all the network connectivities including the cellular network.
Step 4: Wait for around 10 to 20 seconds and then disable the Airplane Mode by clicking on its toggle switch.
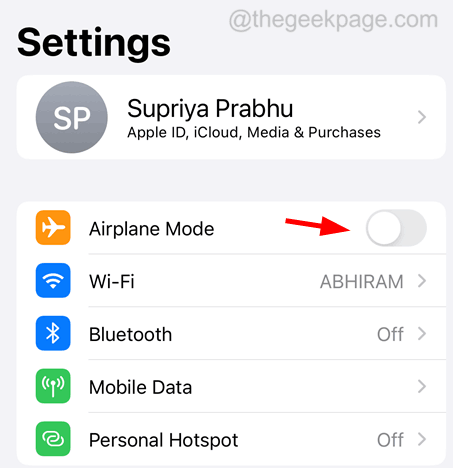
Step 5: When done, try connecting your Bluetooth device to the iPhone.
Fix 4 – Ensure the Bluetooth device is in pairing mode
Sometimes, when the Bluetooth device does not have enough charge to pair to any other device or if the Bluetooth device is not in pairing mode, these types of issues can occur.
Firstly, ensure there is enough charge on your Bluetooth device. Secondly, press and hold the button/switch of the Bluetooth device till you see the light blinking a few times and it will then get turned off. Release the button after that.
Wait for some time and now you must turn on the Bluetooth device to activate its pairing mode by pressing the button and holding it for a few seconds until the light gets blinked.
Fix 5 – Turn Off Bluetooth and Turn it on
Step 1: Launch the Settings page on the iPhone.
Step 2: Then go to the Bluetooth option by clicking on it from the settings menu as shown below.

Step 3: Now you should turn off the Bluetooth option by tapping on its toggle switch.

Step 4: You need to wait for some time after the Bluetooth is turned off.
Step 5: Afterwards, tap on the Bluetooth option’s toggle button to enable it again.

Step 6: Once it is enabled, check if the issue got fixed or not.
Fix 6 – Forget the Device and Freshly Pair it again
Step 1: Click on the settings icon.
Step 2: This launches the Settings app.
Step 3: Click on the Bluetooth option from the menu list as shown below.

Step 4: Now you should tap on the “i” symbol of your Bluetooth device under the device list.

Step 5: Afterwards, tap on Forget This Device.

Step 6: Click on Forget Device on the popped-up context menu.

Step 7: Once the device details are completely erased from the iPhone, go back to the Bluetooth page.
Step 8: Tap on the Bluetooth device from the list and try pairing it again afresh.
Fix 7 – Try changing your iPhone name
Step 1: You should launch the Settings page first.
Step 2: Then click on the General option.

Step 3: Tap on the About option at the top.

Step 4: Now select the Name option by tapping on it as shown below.

Step 5: Rename the iPhone name.

Fix 8 – Perform Reset Network Settings on your iPhone
If nothing else is able to fix this issue, you can certainly try performing the network settings reset on your iPhone. After the network settings are reset to their default values, try pairing the Bluetooth device to your iPhone and see if this worked.