The speaker on any iPhone device is very essential when you are not able to get a hands-free device like headphones/Airpods to talk to others on a call or while watching movies or listening to music on your iPhone.
But very lately, there are a lot of reports circulating over the internet about an issue that iPhone users are facing. These reports say that the speaker of their iPhones have stopped working completely and they are able to use them correctly.
This could be because of internal software glitches on iPhone, connecting iPhone to another headphone device, iPhone must be getting stuck in headphone mode, outdated iPhone, changes in iPhone’s sound settings, etc.
In this post, you will find several different troubleshooting ideas which will easily fix this problem.
Initial Fixes
- Update your iPhone – It has been seen that many outdated iPhones are having this issue. So try updating your iPhone’s software and see if this helps.
- Make sure iPhone is not on Silent Mode – If the speaker does not play any ringtone when there is any incoming call, it could be because iPhone is in silent mode. Try changing your iPhone into ringtone mode by using the silent/ring switch on the side.
- Disable the Do Not Disturb Mode – Go to the Control Center by swiping down the screen and tap on the Focus option and ensure the Do Not Disturb mode is not enabled.
- Clean the iPhone’s Speaker – When the speaker of your iPhone is filled with debris/dirt, it may cause this type of problem. Therefore, you need to take your iPhone out of the case. With the help of a clean cloth or Toothbrush, wipe the iPhone speaker and after that, blow it to remove any smallest particles left.
Fix 1 – Force Restart your iPhone
Step 1: You need to first press and release the iPhone’s volume-up button on the side.
Step 2: When done, do the same with the volume-down button which is just below the volume-up button.
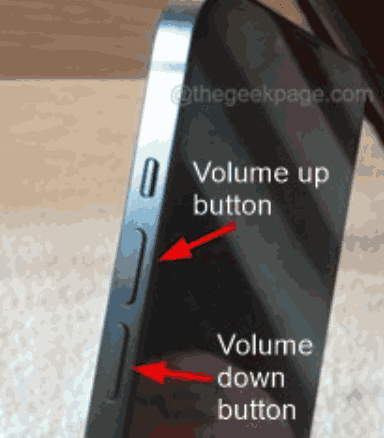
Step 3: After doing that, you should now press and hold the iPhone’s power button.
Step 4: You have to release the power button once you see the Apple logo on the iPhone screen.
Fix 2 – Enable Hearing Aid Compatibility
Step 1: You need to open the Settings page.
Step 2: Then click on the Accessibility option as shown.

Step 3: Go to the Hearing Devices option by clicking on it.
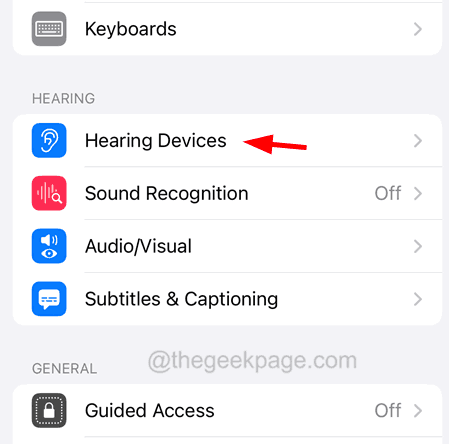
Step 4: Click on Hearing Aid Compatibility’s toggle button to enable it as shown in the below screenshot.

Fix 3 – Turn Off the Bluetooth
Step 1: Click on the settings icon to launch the Settings app.
Step 2: Then click on the Bluetooth option from the list.

Step 3: Now tap on the Bluetooth’s toggle button to turn it off by turning it grey as shown below.

Step 4: This will disconnect your iPhone from any other Bluetooth devices around.
Fix 4 – Check the Sound Settings on iPhone
Step 1: Launch the Settings page.
Step 2: Scroll down and tap on Accessibility.

Step 3: Next, select the Touch option from the Accessibility page.

Step 4: At the bottom of the Touch page, you will find the Call Audio Routing option and have to click on it.

Step 5: Now you have to ensure the Automatic option is selected.

Step 6: If the problem still persists even after restarting, go to the Accessibility page and click on Audio/Visual.

Step 7: Now try sliding the Balance slider to the left-side corner.

Step 8: Then move toward the right side end.

Step 9: Then make the Balance slider to the centre.

Step 10: Go to the Settings app and click on Sound & Haptics.

Step 11: Select the Headphone Safety option by clicking on it.

Step 12: Now try enabling Reduce Loud Sounds by clicking on its toggle button.
Step 13: After you have turned it on, set the Decibels to 100 by moving the slider.

Fix 5 – Uninstall the Problematic Application
Step 1: Open the Settings app.
Step 2: Go to the General option.

Step 3: Click iPhone Storage.

Step 4: Now wait till the iPhone Storage page loads all the data.
Step 5: After that, scroll down the list of apps and click on that particular application that is creating problems like some amplifier, etc.
Step 6: Then click Delete App.

Step 7: To continue further, tap on Delete App again on the final pop-up window as shown below.

Step 8: This will then starts uninstalling this application from your iPhone.
Fix 6 – Change the Facetime Mic Settings
A lot of users have reported that they faced this issue only when using the FaceTime app. So try changing the FaceTime Mic Settings to improve the speaker sound quality.
Step 1: Launch the FaceTime app on your iPhone.
Step 2: Once the FaceTime app is open, it will activate the Mic Mode on the iPhone.
NOTE – If it does not, try calling someone over FaceTime.
Step 3: Once done, open the Control Center screen on your iPhone by swiping down the screen from the top right side.
Step 4: Then locate the Mic Mode option at the top right side and click on it as shown below.

Step 5: Select the Wide Spectrum option from the list of Mic Modes for the FaceTime app.

Step 6: After that, check whether this helped in fixing this issue.
Fix 7 – Hard Reset your iPhone to default values
WARNING – Getting your iPhone hard reset will make you lose all the data from your iPhone.
Step 1: You have to go to the Settings app first on your iPhone.
Step 2: Then move to the General option.

Step 3: Next, tap on the Transfer or Reset iPhone option at the end of the general page.

Step 4: After that, choose the Erase All Content and Settings option.

Step 5: It will pop up a fullscreen window on your iPhone.
Step 6: Click Continue and you have to perform the onscreen instructions to hard reset your iPhone.
