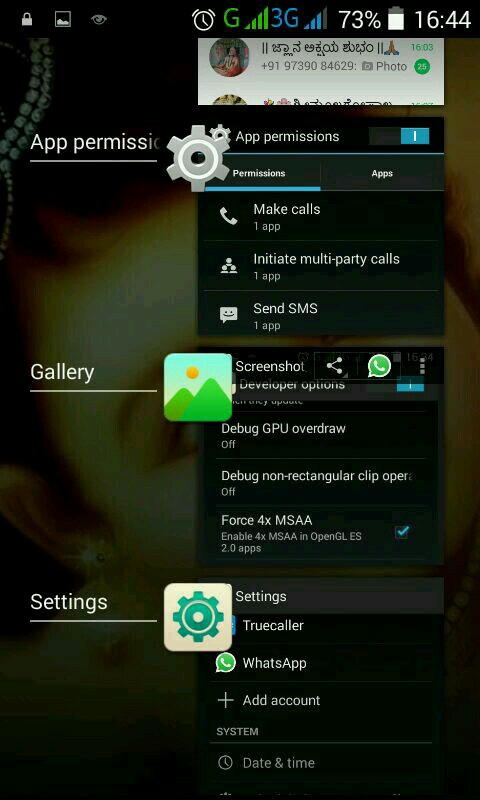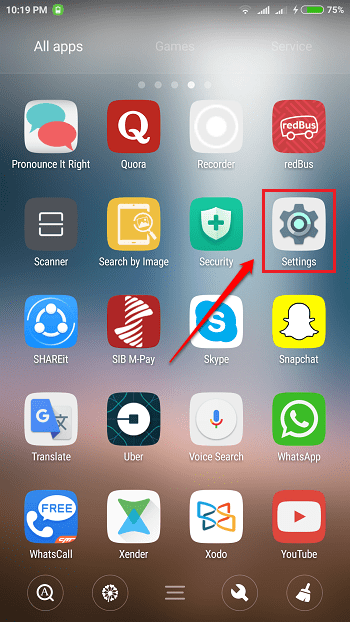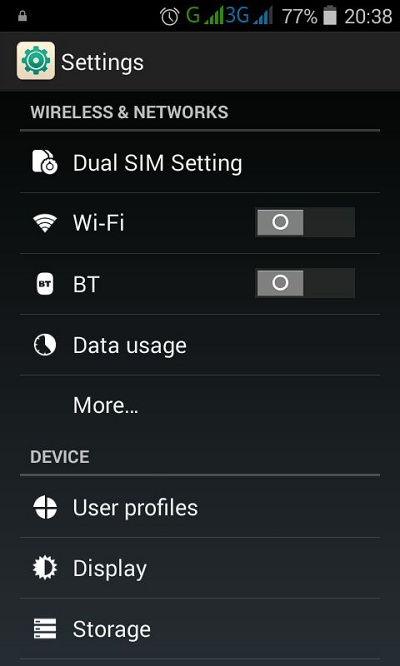How To automatically close apps As Soon As You Exit From Them by pressing back button In Your Android Device:- Do you always complain that your smart phone is not smart enough to save up its battery? Or do you find a degradation in your smart phone’s performance in recent days? All these could very well be because of the applications that run in your phone’s background. These applications could be eating up your phone’s battery life and degrading its performance. But there is definitely a way out. You can choose to destroy any activity as soon as you exit from them. Dive into the article to learn all about this simple trick.
STEP 1
- Long press on the home icon to see the recent list of applications that you opened. All these applications are running in the background consuming the battery power and the CPU space. Follow the steps given below to destroy activities as soon as you exit from them.
Note: Based on your phone’s UI(User Interface) and settings, you might have to press a different button to view the recently opened applications.
STEP 2
- Launch the Settings applications by clicking on its icon.
STEP 3
- The Settings application launches.
STEP 4
- Scroll all the way down until you find the option About Phone. If you can view the option Developer options right above the About Phone option, then you can skip this step and step 5 and straight away go to step 6. Else, click on the About Phone option.
STEP 5
- Under the About Phone settings, scroll down and find the option Build number. Tap on it continuously for 4-5 times. Now you will get a toast message saying that you’re a developer. Hit the back button.

STEP 6
- Now press the back key. Now, you will be able to see the Developer options option right above the About phone option. Click on it to view the Developer Settings.
STEP 7
- Scroll down and find the section Apps. Under the Apps section, check the checkbox corresponding to the option Don’t keep activities. If this checkbox is checked, then as soon as you as you leave an activity, it will be destroyed.
STEP 8
- You can also limit the number of processes that can run in the background. For that, click on the option Background process limit.
STEP 9
- You can choose the radio button corresponding to the option No background processes, if you do not want any background processes to run in the background. You can go for other options as well, as per your preference.
Start saving your battery and CPU power without any additional software from today itself. Hope you found the article useful. If you have any doubts, please feel free to leave comments, we would be happy to help. Stay tuned for more useful tips, tricks, and hacks. Meanwhile, you could check out our article on the topic View App history In Android Even If Someone Cleared Them.