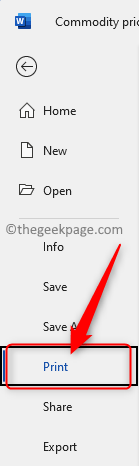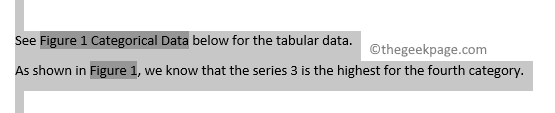Cross-References are used in Word documents to link to other parts of the same document. For instance, you can use a cross-reference to link to a chart, figure, table, equation, page number, heading and so on that is found elsewhere in the document. Once created, a cross-reference is seen as a link and you can use the Ctrl + mouse click combination on this link to take you to the location of the referenced item in the document.
Sometimes, based on your requirements, you may delete some item captions or any other content like table, figure, etc. that is being referenced somewhere in the Word document. But, you forget to remove or change the reference field that you had created for it in the document. Many Word users have reported that the reference text reads as “Error! Reference Source Not Found” in the place of the reference field in the document. This error has also been encountered by users whenever they try to print Word documents with their home or work printers.
One of the main reasons for seeing this error message in a document containing cross-references is that the cross-reference bookmark that was present in the document has been deleted. In such cases, you can remove these error references manually or by using a third-party tool. Another trigger for this error message is a corrupted Office installation that needs to be repaired. In this case, the cross-reference bookmark is present in the document but still, the error message is seen.
Are you struggling with resolving this Error! Reference source Not Found in your Word document? Then, this article will help you with the troubleshooting strategies that can be used to fix this issue with your Word document.
Solution 1 – Lock the Fields Before Printing (Temporary Solution)
The solution mentioned below is not a fix for the underlying issue related to the error but just a workaround that will help you to get the document printed quickly.
1. Open your document using Microsoft Word.
2. Use the Ctrl + A key combination to select all the content in the document.
3. Then, press Ctrl + F11 to lock the cross-reference fields present in the document so as to prevent any updates to them.
Note: If you want to update these fields later you need to unlock them. To unlock the fields, select the entire document (Ctrl + A) and then press Ctrl + Shift + F11 key combination.
4. Go to the File tab on the ribbon.
Then, select the Print tab to print the document.
Now, you will have your document physically printed. Check if the error reference is still present or not.
Solution 2 – Manually Remove All Error References
If cross-referenced content in the document is removed, you will see this error message when you either try to print the document or save the document and open it again. Follow the instructions below to manually remove all such cross-reference fields in your Word document.
1. Open the problematic document in Word.
Select the entire document by using Ctrl + A key combination.
Now, press the F9 key on your keyboard to unlock the fields in your document and update them automatically.
2. You will notice that all the fields are now unlocked.
Find the fields that are referencing the content that is removed.
Press the Delete or backspace key to delete these error references from the document one at a time.
3. Once the error references have been removed, save the document by going to File –> Save.
Then, try to print(File –> Print) the document and check if this has helped to fix the error.
Solution 3 – Use Kutools for Word to Delete Corrupted Cross References
The manual method to remove error references works well when there are one or two references. But, it will be a difficult task to manually remove a large number of such broken fields in the document. In that case, it is best to install and use the Kutools for Word utility to remove all the corrupted cross-references from the document in just a click.
1. Click on this link to visit the download page of Kutools for Word.
On this page, tap on Free download(32 Bit / 64 Bit) to get the WordKutools.exe setup file downloaded onto your computer.
2. Go to the location of the downloaded executable.
Run the installer file to start the installation.
Follow the instructions on the screen to complete the installation of the Kutools for Word add-in into your MS Word app.
Reboot your PC once the installation is complete.
3. Open your Word document.
You will see a new Kutools tab in the ribbon at the top.
4. Now, click on the Kutools Plus tab.
Then, in the Captions section click on More and choose the option Error cross-references in the menu.
5. A Captions dialog box will open after some time indicating the number of error references that are found in the document.
In the Captions dialog, check the box next to Delete Text if you are sure that all the error references should be deleted in the document.
Then, click on OK to fix the corrupted cross-references.
6. A dialog opens telling you the number of cross-references that will be removed from your document.
Click on OK here to complete the process of corrupted cross-reference removal.
Now, all the broken references in the document will be fixed.
Solution 4 – Perform a Repair of Office Installation
1. Press the Windows + X key combination to open the context menu for the Start button.
In this menu, select the option Apps & features.
2. On the Apps & features page, scroll down in the App list and look for the installation of Office (Microsoft 365/Microsoft Office version) present on your PC.
Then, click on the three vertical dots at the right end of the box labeled with the Office version/ Microsoft 365.
Choose the option Modify to repair the Office installed on your PC.
Click on Yes when prompted by UAC.
3. In the repair window that opens up, select the radio button next to Quick Repair.
Then, tap on the Repair button.
In the confirmation window, click on Repair again to start the process.
4. Wait for some time till the repair process finishes.
After the Quick repair is complete, reboot your system.
Check if the Error Reference issue is still seen in Word after startup.
5. If you notice that the error still exists, then in Step 3 choose the option Online Repair and check if it helps fix the issue.
That’s it!
Thanks for reading this article.
We hope you have been able to resolve the broken references in your Word document using the fixes mentioned in this article. If you found this article useful, then let us know your opinions and the fix that worked for you in the comments section below.