Is YouTube playback is only showing distortion? If you are seeing ‘Audio renderer error. Please restart your computer’ then there is a problem with the audio device on your computer. This problem usually occurs There is nothing to worry about. We have described some very easy fixes to solve the issue on your computer.
Quick Workarounds–
1. Sometimes audio driver of the Bluetooth headset you are using may cause this issue. Unplug it and check.
2. Rebooting your device may work out for you.
Fix 1 – Running the audio troubleshooter
Running the audio troubleshooter may work out for you.
1. Press Windows key+R.
2. To access the Troubleshooter settings, type this code and click on “OK“.
ms-settings:troubleshoot
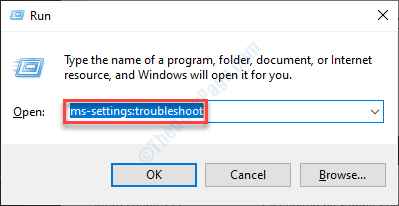
3. When the troubleshooter settings appear, you need to click on “Additional troubleshooters“.
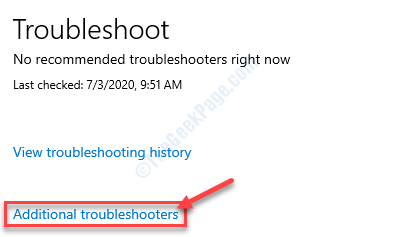
4. Then, you need to click on the “Playing Audio“.
5. After that, click on “Run the troubleshooter“.
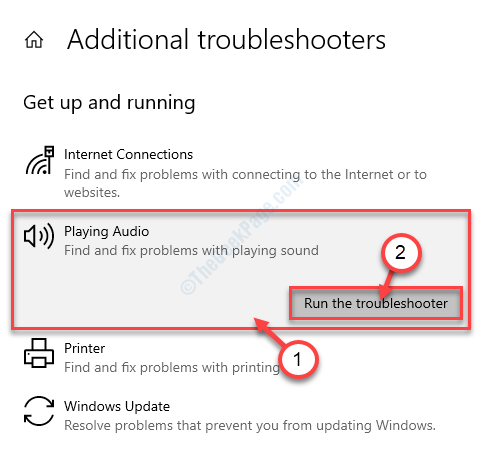
6. Simply follow the on-screen instructions to fix the audio issue on your system.
Once you have done that, try to play anything on YouTube.
Fix 2 – Disable and reenabling the audio driver
Disabling and reenabling the audio driver will solve this issue.
1. Press Windows key along with the ‘X‘ key.
2. Then, you need to click on the “Device Manager“.

3. When the Device Manager window appears, you need to expand the “Sound, video and game controllers“.
4. Right-click on the audio device you are currently using and then click on “Disable device“.

5. When you see there is a prompt ‘Do you really want to disable it?’, click on “Yes“.

6. In the same way, right-click on each audio adapters and then click on “Disable device“.

This way you have to disable every audio adapter in that list.
7. Once you have done so, right-click on the adapter you have disabled and then click on “Enable device“.

8. This way, enable every other audio devices in this list.

Once you have done so, check if this works on your computer.
Fix 3 – Uninstall or Roll back the audio driver
Uninstalling the audio driver should fix the issue.
1. Type “devmgmt” in the search box which is beside the Windows icon.
2. Then, hit ‘Enter‘ to access the Device Manager.

3. To see all the list of audio drivers, click on “Sound, video and game controllers“.
4. Double click on the audio device.

5. Go to the “Driver” tab.
6. After that, click on “Roll Back Driver“.
If it is grayed ( means unavailable) click on the “Uninstall device”.

7. After that, simply click on “Uninstall“.

Once the audio driver is uninstalled, restart your computer.
Upon rebooting, Windows should reinstall the uninstalled audio driver on your computer.
In case if you still found that the driver is still absent in the Device Manager, try these steps –
a. At first, right-click on the Windows icon and click on “Device Manager“.
b. After opening the Device Manager window, click on “Action” in the menu bar, and next, click on “Scan for hardware changes“.

Try to play the video in YouTube and check if this actually works.