When Microsoft launched Windows 8 operating system, they introduced a new feature called touchpad gestures that helps users to manage touchpad very smoothly. Touchpad gestures have variety of choices of action for every gesture whether its two-finger scroll down/up or three-finger show desktop/view Multiview task on your system. Some users might feel annoying with the touchpad gestures and want to disable it but some others might just want to change the touchpad gestures settings. In this article, we are going to show you how you can enable / disable / change the touchpad gestures on your windows 11 PC
How to Adjust Touchpad Gestures on your Windows 11 PC
Step 1: Press Win + I keys together on your keyboard to open Settings app.
Step 2: Click on Bluetooth & devices on the left side of the settings window.
Step 3: Scroll down the page and select Touchpad on the right side as shown in the below screenshot.
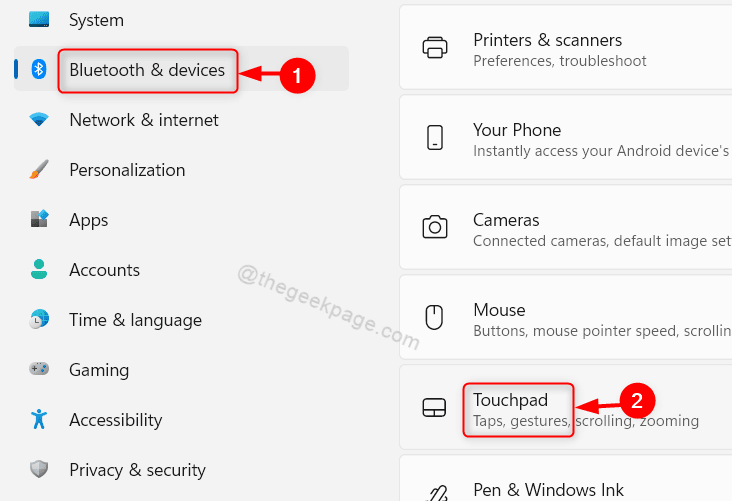
Step 4: Click on Touchpad toggle button to enable or disable the touchpad feature on your system as shown below.
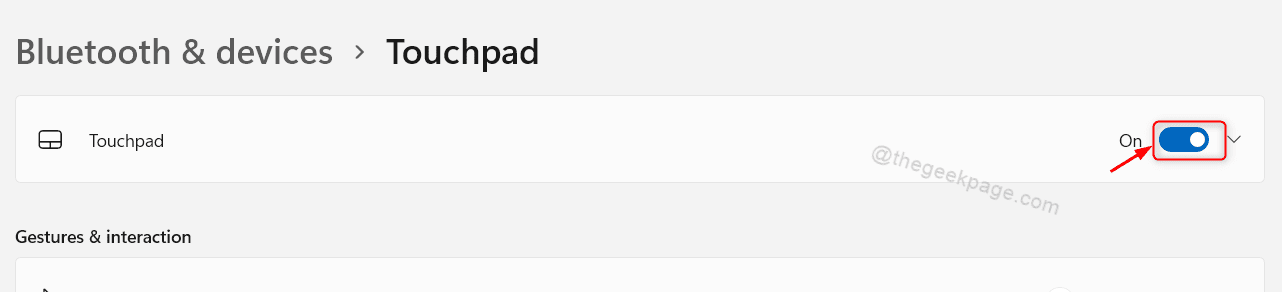
Step 5: Click on Scroll & zoom in the Gestures & interaction section.
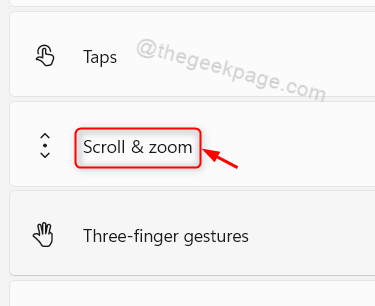
Step 6: Click on Drag two fingers to scroll and Pinch to zoom checkboxes in order to enable or disable the scroll and zoom function on touchpad as shown below.

Step 7: Then, Click on Three-finger gestures.

Step 8: Click on Switch apps and show desktop dropdown button as shown below.

Step 9: Then, Select any one from the dropdown list if you want to as per your requirement.

Step 10: Now, Click on Four-finger gestures as shown in the below picture.

Step 11: Click on Switch apps and show desktop dropdown button under the Four-Finger gestures as shown below.

Step 12: Then, Select any one of the options from the dropdown list as per your requirement.

Step 13: You can even try and explore other settings under touchpad such as cursor speed, more touchpad settings, etc.
Step 14: Close the touchpad settings window.
This is how you can enable / disable / change the settings in touchpad which will help users as a shortcut while using touchpad on windows 11 system.
That’s all guys.
Hope this article was informative and helpful.
Please leave us comments below.
Thank you for reading!