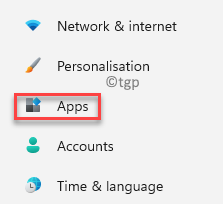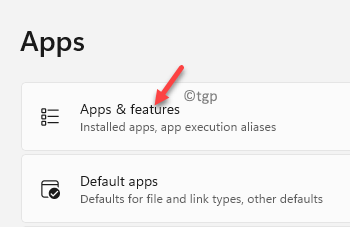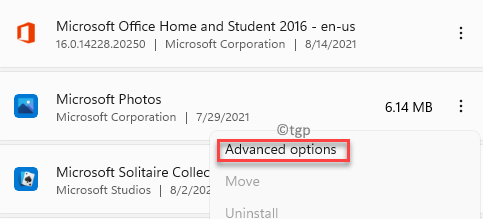This post will guide on how to uninstall the add-ons or plug-ins for the store apps in Windows 10 or Windows 11 PC. Before we move on to the solution, let’s take a quick look on what are these add-ons.
Windows 10 or Windows 11 comes with a set of built-in Microsoft Store apps that includes Paint, Camera, Photos, Windows Media Player and more. You can also install add-ons or plug-ins for these store apps to enhance the functioning of these apps. For example the Windows Media player may have a plug-in called TS or the Photos app may have an add-on called the Photos Media Engine. Similarly, the other Store apps may also have their own add-ons.
However, after sometime you may not want to use the add-on anymore and want to use something new instead. In such a situation, you may want to uninstall the add-on for the Store app. But, a lot of times, some add-ons cannot be uninstalled easily, for instance, you may either find it incompatible with the Store app or you simply want to uninstall it. However, it may be extremely difficult to uninstall the add-ons or simply not find the add-on app in the Control Panel or in the Apps & features window.
Fortunately, there is a way that may help you to uninstall the add-ons or plug-ins for the store apps on your Windows 10 or Windows 11 PC. Let’s see how:
How To Uninstall the Add-Ons for Store Apps in Windows 10 or Windows 11
This method helps you to uninstall the add-on for the Store app using the Apps Settings in the Settings app. Let’s see how;
Step 1: Press the Win + I keys together on your keyboard to open the Settings app.
Step 2: In the Settings window, click on the Apps option on the left.
Step 3: Now, go to the right side of the window and click on Apps & features option.
Step 4: Next, in the Apps & features screen, scroll down and under the App list, go to the app for which you want to uninstall the add-on.
Now, click on the three vertical dots next to it and select Advanced options.
For instance, I went to Microsoft Photos as I want to uninstall one of its add-on.
Step 5: In the next screen, scroll down and under the App add-ons & downloadable content section, select the add-on and click on Uninstall.
Step 6: You will now see a confirmation prompt.
Press the Uninstall button in it to confirm the uninstalltion action.
This will uninstall the add-on for the app and you will see a success message that says “There are no add-ons currently installed for this app message“. This message confirms that that the add-on for the selected Store app is successfully uninstalled.