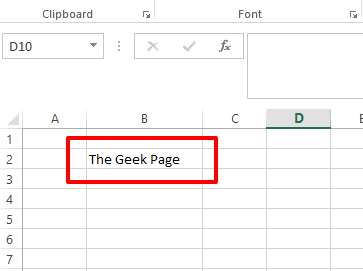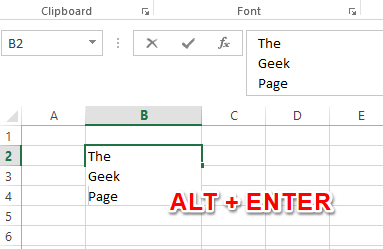Adding a new line in a Word document or in a Notepad file is nothing but a piece of cake. But how about adding a new line in Excel, that too inside a single cell? Well, haven’t tried yet, but always wanted to? Don’t worry anymore, we are here and you can relax.
In various situations, you might require to add new lines within an Excel cell, like the case when you combine address lines. In this article, we have explained in detail through 2 different solutions how you can easily add line breaks within an Excel cell with the help of some simple steps. Hope you enjoy reading the article.
Method 1: Using Keyboard Shortcut Keys
Step 1: Let’s say you have a word that needs to be split over multiple lines. The word in the example below is The Geek Page, of which I want each word to be placed in a new line. That is, The should be in one line, Geek should be in the next line and Page should be in another.
Step 2: On the word, click on the point where you want to add a new line. Then press the keys ALT + Enter to add a line break.
For example, if I want to split the word The Geek Page into 3 lines, I should click right before the words Geek and Page, and then press the keys ALT + ENTER simultaneously to enter line breaks before them. That’s it.
Method 2: By Dynamically Adding a New Line Using a Formula
In this method, we explain how you can easily add a line break in a formula.
Step 1: Let’s say you have 3 columns that need to be combined. So normally, what you need to do is, you need to concatenate the texts using the & operator first.
For example, I need to combine Column 1, Column 2, and Column 3. So my formula to combine the columns would be as below.
=A2&B2&C2
Step 2: Once the concatenation is over, you can see that the texts are combined, but they are not having any separators between them, let alone a line break.
Step 3: So to add a line break in a formula, some more steps are required.
You need to add the words CHAR(10) between the words that need to be combined. Make sure they are well concatenated using the & operator, else you will get the VALUE error.
So, my example formula would look like the following.
=A2&CHAR(10)&B2&CHAR(10)&C2
Step 4: Now, if you click elsewhere or hit the Enter key, you can see that there are no changes in your text. Well, worry not, something is still pending.
Click on the HOME tab at the top and then under the HOME tab, click on the button named Wrap Text.
Step 5: Viola, you can now see your newly added line breaks in your combined text. Enjoy!
Though both the methods serve great in different scenarios, please tell us in the comments section which method is your favorite.
Please stay tuned for more amazing articles on your favorite technical topics.