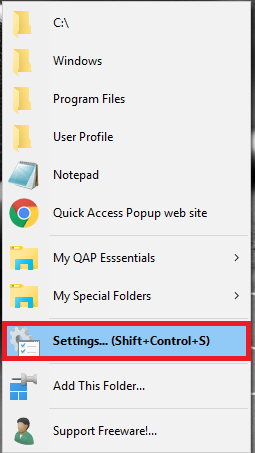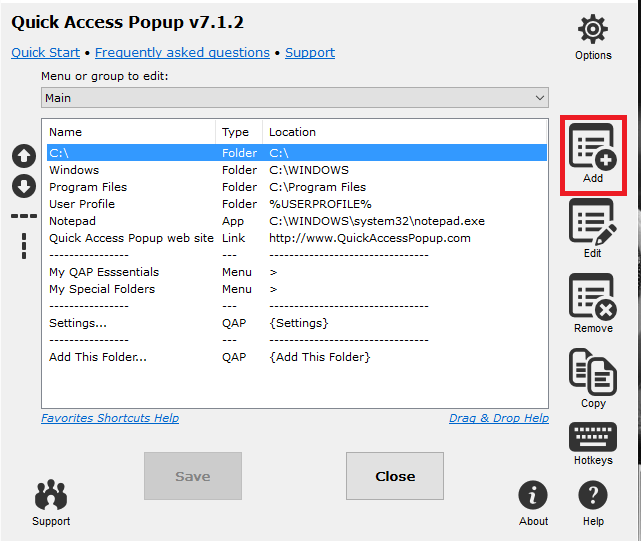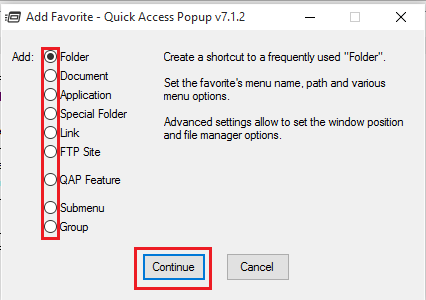The Quick Access folder that is added up as a new feature in Windows 10, has proved to be much useful and appealing to all of us. It stores in it all the files which you would have recently accessed and also keeps track of the folders you frequently visit in your system. But, then you will have to follow up a few tasks before you reach on to the Quick Access folder. Wouldn’t it be cool if you can access them with just a click of your mouse? Many multi-button mouses for easy access and gaming purposes are launched with each button providing multiple functionalities. But then, not all of us would be equipped with one. The mouses which we are more familiar with and the one most popular has two buttons with a scroller in its middle.
See also: Top 10 Mouse Tricks in windows PC
Here, we will be digging in deeper into the capable functionalities of our two button mouse and learn how to reach the Quick Access folder with just one click on the middle scroller. This requires making use of a freeware, Quick Access Popup. There are various feature in it which has made it worthy.
- Access favorite folders with just one click of the mouse.
- Group the favorite folders and access them all at once.
- Add file addresses as Command line argument
- Ease of access to system folders.
- Switch between running applications.
- Obtain special clipboards for file addresses.
Let me introduce with some of the interesting features of Quick Access Popup. This requires downloading and installing the set up file from here – Quick Access Pop up.
Acquire Advanced Options For Favorite folders.
STEP 1
- Middle click on your mouse to see the options as provided in the screenshot below popping up.Click on the Settings option.
STEP 2
- Click on the Add option provided in the right pane to add your favorite.
- The favorite to be added can be a folder, document or any link which you can choose from the option. Click on the Continue option once you are done.
STEP 3
- Once you have added the required favorite under Basic Settings in the window that pops up, click on Menu Options provided in the tab above. Here, you have options to provide parent folder, specify where you need to place the favorite folder in the menu and to select icon for it under Select icon.
STEP 4
- Now, navigate on to the Windows tab provided on the top.Here, you can specify the state of the window and also the place where the whole menu of favorite folders should appear when you middle click on the mouse.This is done by setting Window Position in pixels. Also the delay after which the window must pop up can be chosen next to Delay settings.
STEP 5
- Now, navigate to the option Advanced Settings. Click on the option Browse under Launch With this Application. Once you add an application to it, it will be launched automatically on clicking the folder just added to Quick Access Pop up menu.
How to Open Group Of Folders
STEP 1
- To open multiple favorite folders simultaneously, middle click on your mouse and navigate to Settings>Add. Choose the option Group and click continue.
STEP 2
- Provide a name for the group you are creating under the option Basic Settings.I have created the name My Group.Click on Add option once you are done.
STEP 3
- Navigate to the folder you want to add to the Group. Middle click and choose the option Add this folder.
- Choose the parent folder as the Group you just created under Menu Options and click on the Add button.
STEP 4
- Click on the middle button. You will see a number next to the Group you created. This specifies number of folders added to the group.
How to Add QAP Features
STEP 1
- Middle click on your mouse and navigate to Settings>Add>QAP feature. A window as shown below pops up.
STEP 2
- Choose the QAP feature you want to add from the drop down menu under QAP feature. This might include features like Clipboard,easy access to Disk drives, switching between apps and shutting down the system.
STEP 3
- Click on the Add button once you are done.
Hope this was useful to you.!