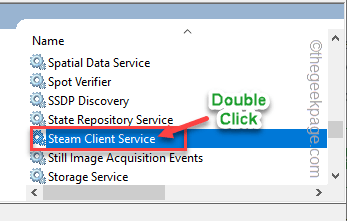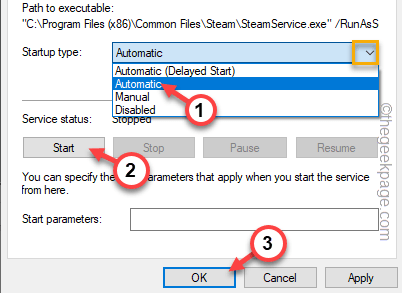Steam is undoubtedly the most prominent PC gaming solution that gamers have ever seen. Like all other gaming clients, Steam offers an extensive list of games over all the possible gaming genres. Steam Service is an essential component of the Steam app. So, while installing the Steam service, if it fails, you will notice this error message – “The Steam service component is not working properly on this computer. Reinstalling the Steam service requires administrator privileges.” the Steam app.
Fix 1 – Automate the Steam service
Check whether the Steam service is running or not and automate it.
1. You can find the Steam service in the Services utility. So, just press the Windows key once and type “services“.
2. Tap “Services” to access it.
3. You will find an extensive list of services here. Look for the “Steam Client Service” in there.
4. So, just double-click on that service to access its properties.
5. Now, set the ‘Startup type:’ to “Automatic” from the drop-down menu.
Check whether the service is running or not.
6. If the Steam Client Service isn’t running, tap “Start” to start the service.
7. Finally, tap “OK“.
After that, close the Services screen.
Fix 2 – Close Steam completely and re-open
Force close the Steam client and relaunch it.
1. Launch Steam on your system, if it isn’t opened yet.
2. Once the Steam app has opened, close it using the cross button on the top right corner.
But, this doesn’t completely shut down Steam.
3. Now, tap on the upward arrow icon (˄) on the taskbar and then, right-tap the “Steam” icon there, and further click “Exit“.
Sometimes steam processes can still be running in the background. Follow these instructions to close it.
1. Just right-click on the Windows key.
2. Here you will find the “Task Manager” utility. Tap on it.
3. When the Task Manager opens up, look for any Steam process running in the background.
4. Just, right-click on the Steam process and tap on “End task“.
This way, kill all the Steam processes one by one. Once you have done all that, close Services.
Now, launch Steam once again and check if this works for you.
Fix 3 – Run the Steam client as an administrator
Running the Steam client as an administrator should solve the issue.
1. Look for the Steam client icon on your desktop.
2. Just, right-click on “Steam” and tap “Properties“.
3. When the Steam Properties opens up, go to the “Compatibility” section.
4. You have to check the “Run this program as an administrator” box.
5. Now, you can click “Apply” and “OK“.
After this, run the Steam client once again and whether the Steam service is installed or not.
Fix 4 – Flush the default Steam configuration
Flushing the default Steam configuration might help you resolve the issue.
1. You can flush the Steam configuration directly from the Run terminal.
2. Just, paste this line into Run and tap on “OK“.
steam://flushconfig
You will a prompt has appeared on the Steam page.
3. Then, tap on “OK” to confirm your action.
This will flush the current Steam Configuration.
After that, launch Steam and check if this works out for you.
Fix 5 – Repair Steam
Repairing Steam should work out.
1. Before you repair the Steam client, you have to know the exact location of the Steam.exe file.
2. Just right-click on the “Steam” and tap “Open file location” to open the location of the Steam executable file.
3. Once you have reached the location, scroll up through the folder to find the “bin” folder. Open that folder.
4. Inside this folder, you can find the “steamservice” executable file.
5. Once you have found it, tap on the address bar and press the Ctrl+C keys together to copy the address.
The location of the executable file is –
theaddressyoucopied\SteamService.exe
Usually, the default location is –
C:\Program Files (x86)\Steam\bin\SteamService.exe
6. Now, press the Windows key+R keys together.
7. Just, paste the address of the Steamservice in the terminal and hit Enter.
C:\Program Files (x86)\Steam\bin\SteamService.exe /repair
This will now repair the Steam client on your system. You just have to be patient.
Once it is done, relaunch the Steam client once again. Check whether the Steam service is installing correctly.