Onenote is one of the best notetaking tools available from Microsoft. Combined with Outlook and MS Teams, Onenote can be a powerful combination for increasing productivity for both work and personal creative stuff. We have to take notes in different formats, it may not just be about writing things down. At times we are required to copy images from different sources and make a few edits in our daily work. The image pasted on Onenote can be put to great use if one knows how to apply the changes. Have you faced issues while using Onenote where the images pasted on Onenote do not allow you to work easily? This article will look at using the images effectively on Onenote. We can use the image as background to ensure we can edit it easily just like a regular OneNote page.
Setting Image as Background on OneNote
Step 1: Press Win+R, type Onenote and click OK.
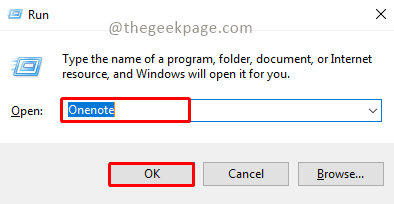
Step 2: Click on Add Page to create a new page.
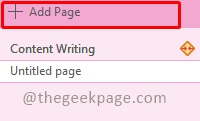
Step 3: Go to the Insert menu and select Picture.
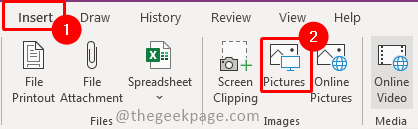
Step 4: Now Select the image you want to insert, and click on Insert.

Step 5: Now Select the image and resize it as per your need.
Step 6: Now select the image and right-click on it. In the context menu select Set Picture as Background.

Note: There will be an annoying text box created around the image when you insert it, you can select and delete it once you set the image as background.

Step 7: Now the image is set as background, you can click anywhere and create a Note. Whenever you start typing a text box automatically gets created. You can move the text box so that it fits the image as per your need. Once you click outside the text box will disappear and the content will be shown.


Note: This will help to make your Note look beautiful and organized. You can also insert PDF files that have images. To Insert PDF documents go to the Insert tab and select the File Printouts option. This trick can be useful for teachers to create part labeling notes, a beautiful and organized TODO list for creators, or any such needs.

Hope the article was informative and useful. Now you can upscale your note-taking to the next level and bring up superior quality notes. Thank you for reading!! Comment and let us know why you use this feature and how it has made your notetaking skills better?