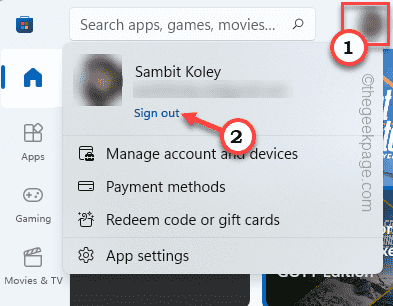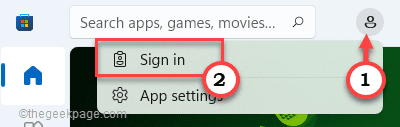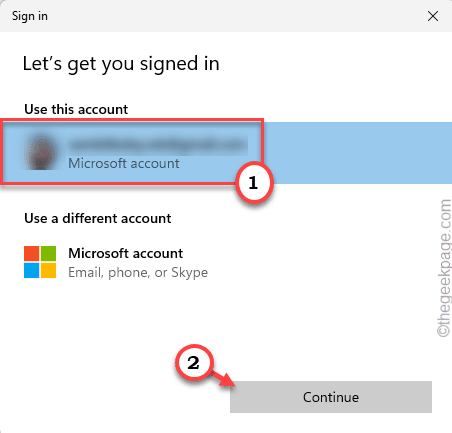Microsoft Store usually works just fine. But, sometimes while updating the apps on your system, you may notice this annoying error code “ERROR_PACKAGE_REPOSITORY_CORRUPTED. Error Code 0x80073CFE“. After thorough research of the error message, we have concluded that a corrupted registry key is the reason you are experiencing this issue.
Fix 1 – Sign out and sign in to the Store
The best and easiest way to get rid of this error is to sign out and sign back to the Store.
1. At first, launch Microsoft Store.
2. Then, tap on your account icon in the menu bar and tap on “Sign out“.
You will be signed out from the Store.
3. Now, tap on the same account icon and click on “Sign in“.
4. Further, select your Microsoft account in the next step.
5. Then, tap on “Continue” to proceed further.
You will be asked to enter your system PIN to confirm your identity. This way, sign in to the Store using your account.
Once you are done, try to update an app on the Store.
Fix 2 – Reset the Store cache
You have to reset the Store cache on your system.
1 – Search cmd in Windows search box. Right click and choose run as administrator

2 – Type wsreset in command prompt window and hit Enter key

This will reset the Store cache and set it to the system default. Now, open the Store and try to update the apps.
Fix 3 – Use automatic date & time settings
The faulty date and time settings can cause this issue.
1. At first, press the Windows key+I keys together.
2. Then, tap on the “Time & language” settings.
3. Now, on the right-hand pane, click on the “Date & time“.
3. Further, set the “Set time automatically” setting to “On“.
4. Just like that, toggle the “Set time zone automatically” settings to “On” as well.
After that, close the Settings.
Open Store and try to update the app you were facing trouble updating.
Fix 4 – Repair/ Reset the Microsoft Store
If resetting the cache itself doesn’t work out, you have to repair/reset the Microsoft Store.
1. At first, press the Windows key+I keys together.
2. Then, tap on the “Apps” on the left-hand side.
3. On the right-hand side, click on the “Apps & Features“.
4. Now, look for the “Microsoft Store” in the list of apps.
5. Then, click on the three-dot menu and click on the “Advanced options” to open it.
6. Now, tap on “Repair” to repair Store on your system.
7. After repairing, open Store and try to use it again.
8. If you still see the error message, scroll down through the options and click on “Reset“.
9. Finally, you have to click on the “Reset” option again to confirm your action.

After that, close the Store and reboot your computer.
After rebooting, log in to the Store using Microsoft account credentials. Try to update/install a new app.
Fix 5 – Re-register Store
Try re-registering the Store from the terminal.
1. At first, press the Windows key and start to type “powershell“.
2. Now, right-tap on the “Windows PowerShell” and click on “Run as administrator“.
3. Once the terminal appears on your screen, type this command and hit Enter.
powershell -ExecutionPolicy Unrestricted Add-AppxPackage -DisableDevelopmentMode -Register $Env:SystemRootWinStoreAppxManifest.XML
After executing this command, close the PowerShell window.
Then, restart your machine.
Fix 6 – Run SFC & DISM scans
Run an SFC and DISM scan to identify and fix missing system files.
1. At first, right-click on the Windows key and tap on the “cmd“.
2. Then, write “cmd” and press Ctrl+Shift+Enter keys together.

3. Now, copy-paste these two commands one by one and hit Enter to run both the DISM scans.
DISM.exe /Online /Cleanup-image /Scanhealth
DISM.exe /Online /Cleanup-image /Restorehealth
Windows will run these DISM checks on your system and restore any missing files.
4. Once you have done, paste this command and hit Enter to run an SFC scan.
sfc /scannow

After successfully running two scans, close the Command Prompt. Restart your computer.