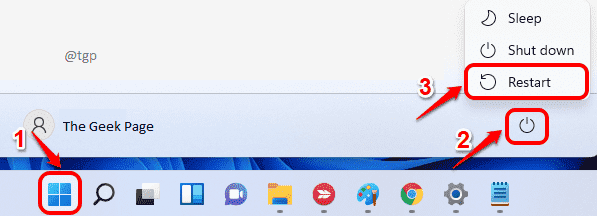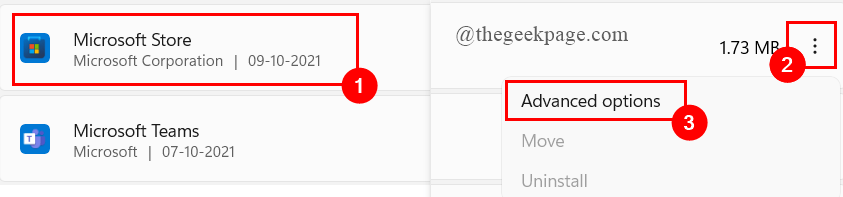Many users have complained about getting an error 0x80073CFE when trying to launch or download an application using Microsoft Store. This error is very common among Windows users. The error message is read as follows:
Something unexpected happened.
Reporting this problem will help us understand it better.You can wait a bit and try again or restart your device.That may help.
Code 0x80073CFE
Sometimes, you may also encounter this type of error message which reads as:
ERROR_PACKAGE_REPOSITORY_CORRUPTED. The package repository is corrupted.
The Microsoft Store Error 0x80073CFE occurs mainly due to a corrupted Package Repository. The storage in the Microsoft store gets corrupted and you simply can’t update, download, install or run the applications smoothly. Do not worry, as you can easily get rid of this error with some fixes. This article takes you through the different fixes we have bought together to remove the error.
Fix 1: Restart your System
This is a simple fix that is told in the error message itself to Restart your device. To do this,
Step 1: Click on the Start button and click on the Power button to select Restart.
Step 2: Once the system is rebooted, Relaunch the Microsoft Store.
If this fix does not help in resolving the issue, move down to the next fix.
Fix 2: Reset the Microsoft Store
Step 1: Press Win+I to open the Settings Page.
Step 2: Now, click on Apps > Apps & Features.
Step 3: Scroll down to select Microsoft Store, Click on the 3-dots to select Advanced Options.
Step 4: Again Scroll down to select Reset category and click on Reset.
Step 5: Once done, restart your system to launch the Microsoft Store and see if the error is resolved.
Fix 3: Reset /Clear the stored cache in Windows Store
Step 1: Press Win+R to open the run command, type wsreset.exe.
Step 2: Once you hit Enter, the command automatically clears all the unwanted caches that are stored in the Microsoft Store.
Step 3: Once done, restart your system and open Microsoft Store to see if the error is gone.
Fix 4: Run Microsoft Store Troubleshooter
If you still face the error 0x80073CFE, troubleshooting is the next best fix to resolve error messages. To run the Microsoft Store Troubleshooter,
Step 1: Press Win+ I to open Settings.
Step 2: Click on System > Troubleshoot.
Step 3: Now, click on Other troubleshooters.
Step 4: Scroll down to select Windows Store Apps and click on Run.
Step 5: Once the troubleshooting is over, reboot your system to see if the error is gone. If not, get down to the next fix.
Fix 5: Use SFC Command
There may be some corrupted files present in the system that is stopping Microsoft Store to function properly. Therefore, we need to run the SFC Scan to detect and remove these faulty files. To do so follow the steps below,
Step 1: In the run window type cmd and press Cltr+Shift+Enter to open an Elevated Command Prompt.
When UAC Prompts on screen, click Yes.
Step 2: Now, type the command given below and hit Enter.
sfc /scannow
Step 3: Once the scan is finished, close the Command Prompt and restart your system to see if the error is resolved.
Fix 6: Use the DISM tool
Step 1: In the run window type cmd and press Cltr+Shift+Enter to open an Elevated Command Prompt.
When UAC Prompts on screen, click Yes.
Step 2: Now, type the command given below and hit Enter.
DISM.exe /Online /Cleanup-image /Scanhealth
Step 3: Once, the scan is complete, type the next command given below and hit Enter.
DISM.exe /Online /Cleanup-image /Restorehealth
NOTE: Connect your system to a stable internet connection, as this uses the Windows Update component to download and install equivalents for the corrupted system files.
Step 4: Once done, type exit and close Command Prompt.
Step 5: Restart your system to see if the error is resolved.
Fix 7: Move the problematic app to another partition
Step 1: Press Win+ I to open Settings.
Step 2: Click on Apps > Apps & Features.
Step 3: Scroll down to select the Microsoft Store App. Click on 3-dots, and click on Move. ( Here, I have only one partition, so the move option is not enabled).
Step 4: A pop-up window opens, and click on the drop-down menu to select the disk you want. Finally, click on Move.
Step 5: Lastly, open the Microsoft Store and see if the error is resolved.
Fix 8: Reset the PC
This is the last option to use if the error is still not resolved. Resetting your PC or the operating system also helps in removing a corrupted registry key that may be interfering in the smooth functioning of the app. This also helps in reinstalling the Microsoft Store app also. To Reset your system follow the steps below:
Step 1: Type Reset This Pc in the Start Search box and hit Enter.
Step 2: Now, click on Reset PC.
Step 3: A window pops up. Click on the option you wish to use.
You will have two options
- Remove Everything
- Keep my files.
Step 4: The next window opens, select the option you wish.
NOTE: When you Select the Cloud Download to reset the PC, it is called Cloud Reset. You can use this option also if you wish.
Step 5: Finally, click on Reset.
Step 6: Now, Open the Microsoft Store and see if the error is resolved.
That’s all.
Hope this article has been useful and informative.
Comment and let us know which fix helped you.
Thank you.