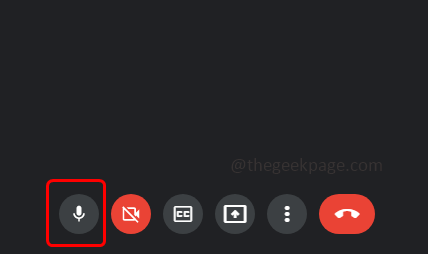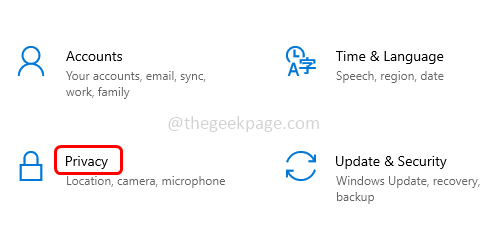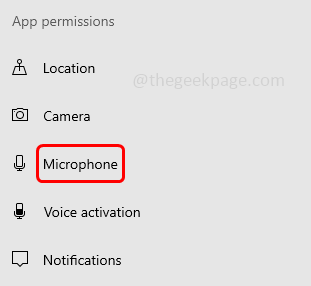Google Meet is used for communication, and collaboration purposes. High-quality video meetings can be held and one can talk and share their views. But a few users face mic issues, the most common error is “Your Mic is muted by System settings”. If this happens then your voice is not reachable to others. But do not panic this issue can be solved. A few reasons for the mic issue would be, that your microphone mic would be muted, changes in the microphone settings, outdated drivers, etc. In this article, we will see different methods on how to solve the “Your Mic is muted by System settings” issue in Windows 10.
Method 1: Check If The Microphone Is Muted
Before jumping into different solutions just check if the microphone icon is muted in the Google Meet service which is at the bottom of the screen when you are in the meeting. If the microphone icon is having a slash symbol on it with red color then it means you are on mute. In this case click on the same microphone icon and the slash symbol disappears as shown in the below image. Now you are on unmute. Check if it works, if not then try with the below methods.
Method 2: Check The Microphone Settings
Step 1: Open the Windows settings using Windows + I keys together and click on Privacy
Step 2: From the left, click on Microphone which is under App permissions section
Step 3: Click on the toggle bar which is under Allow Apps to Access Your Microphone to enable it. Now check if there is no error.
Method 3: Check The Microphone Properties
Step 1: Right-click on the speaker icon which is at the bottom right corner of the display screen
Step 2: From the list click on Open Sound Settings
Step 3: Click on the Sound Control Panel under Related Settings which is at the right side
Step 4: In the opened sound window go to the Recording tab
Step 5: Select your Microphone device and then click on properties
Step 6: Go to the Levels tab and check if the Microphone is muted. If muted, the speaker icon in the Microphone section will have a red circle. Click on the speaker icon to unmute it so that the red circle disappears
Step 7: Then click on OK
Method 4: Check Microphone On Chrome
Step 1: Open a new tab in the Chrome browser and click on three dots at the top right corner
Step 2: Click on the Settings from the list
Step 3: From the left side click on Privacy and Security
Step 4: On the right, select Site settings
Step 5: Scroll and find for permissions section, and click on Microphone
Step 6: Enable the Sites can ask to use your microphone option by clicking on the radio button beside it. Now check if the issue is solved.
Method 5: Reset Microphone Settings
Step 1: Open windows settings using Windows + I keys together
Step 2: Click on System
Step 3: On the left side click on Sound
Step 4: Scroll down at the right side and click on App volume and device preferences
Step 5: In the opened window, click on the Reset button. Once the reset is done check if the issue is resolved.
Method 6: Update The Drivers
Step 1: Open the run prompt using Windows + R keys together and type devmgmt.msc and hit enter
Step 2: The device manager window will be opened. Expand the Audio inputs and outputs by clicking on the arrow beside it.
Step 3: Right click on the microphone and from the list click on Update driver
Step 4: From the opened window select Search automatically for drivers
Step 5: Click on Search for updated drivers on Windows update
Step 6: If there are any latest updates, install it. Make sure you have the latest driver installed.
Method 7: Run The Troubleshooter
Step 1: Open the Windows settings using Windows + I keys together and click on Update & security
Step 2: From the left click on Troubleshoot
Step 3: Select Additional troubleshooters from the right
Step 4: Find for Recording Audio under find and fix other problems section and select it. Click on Run the troubleshooter
Step 5: Select your Microphone device by clicking on the radio button beside it and click on Next
Step 6: It detects and applies fixes if there are any problems. It will take some time to finish the process and then check if the problem is solved.
Method 8: Unmute The Volume Mixer
Step 1: Right click on the volume speaker icon on the bottom right corner of the display screen
Step 2: From the list click on Open Volume mixer
Step 3: In the opened window check if the volume is muted. If there is a red circle in the volume speaker icon like shown in the below image, then that means it is muted
Step 4: To unmute it click on the volume icon and the red circle disappears. Check if the issue is solved.
Method 9: Change The Microphone Settings
Step 1: Right click on the volume speaker icon on the bottom right corner of the display screen
Step 2: From the list, click on Sounds
Step 3: From the opened window go to the Communications tab
Step 4: Under When Windows detects communication activity, choose Do nothing option by clicking on the radio button beside it.
Step 5: To save the changes click on Apply and OK.
Step 6: Back in the Sound Window, go to the Recording tab and double click on the microphone name that you are using
Step 7: Go to the Advanced tab. From the default format section, select 16-bit depth from the dropdown
Step 8: To save the changes click on Apply and OK. Check if the problem is solved.
That’s it! I hope this article is helpful and let us know which of the above methods you tried and got it done. Thank you!!