Are you seeing an error message “Your computer is low on memory” on your computer? This error usually triggers up due to problems with virtual memory on your system. Configuring the right amount of virtual memory will solve this issue for you. But before going ahead for the solutions, try out these simpler workarounds first.
Workarounds–
1. Save all of your work and restart your computer. Check if it helps or not.
2. Check if there is an update pending for Windows on your computer. If it is pending, install it on your computer.
3. Press Ctrl+Shift+Esc to open Task Manager on your computer. Check the memory usage of the applications running on your computer.
Simply right-click on the process eating up a huge chunk of memory and then click on “End Task” to end the process.
Still, if you are seeing the error message on your computer then go for these solutions-
Fix- Adjust virtual memory usage on your system-
As we have discussed earlier this error is caused due to shortage of virtual memory, adjusting it may help you out.
1. To open the Run window you need to press ‘Windows key+R‘.
2. Now, type this run code and then click on “OK“.
sysdm.cpl
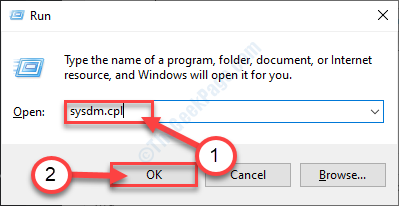
The System Properties window will be opened.
3. When the System Properties window opens up, go to the “Advanced” tab.
4. Then in the Performance window click on “Settings“.
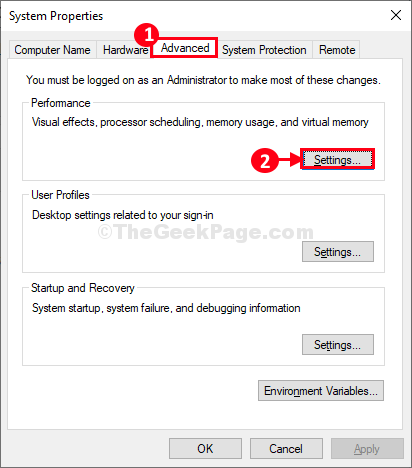
5. In the Performance Options window, go to the “Advanced” tab.
6. Then, click on “Change” to modify it on your computer.
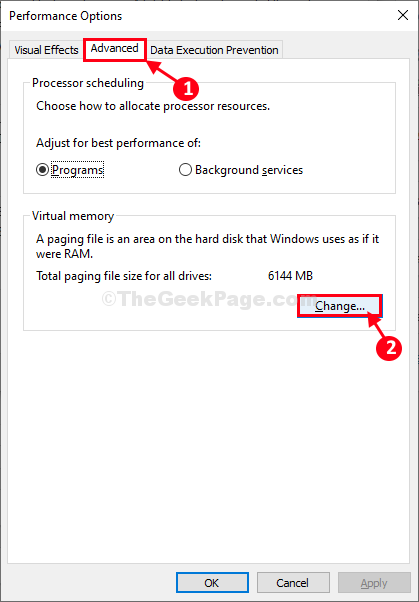
7. What you need to do next is to uncheck the option “Automatically manage paging file size for all drives“.
7. Now, In Paging file size for each drive section, click on it to select it where Windows is installed.
8. Next, click on “System managed size” and then click on “Set” to select it. Then, click on “OK” to save the changes in the settings.

9. Coming back to System Properties window, you have to click on “Apply” and then on “OK” to save the changes.

Reboot your computer to let the changes take effect on your system.
After rebooting, check if the error is still there or not. If the error message still pops up, go for the next solution.
Fix-2 Modify Local Group Policy Editor-
Modifying Local Group Policy Editor may help you out.
1. Press Windows key+R.
2. To open the Local Group Policy Editor window, write this run code and click on “OK“.
gpedit.msc

3. In the Local Group Policy Editor window, go to this policy header-
Computer configuration - Administrative templates - System - Troubleshooting and Diagnostics - Windows Resource Exhaustion Detection and Resolution
4. Then, double click on the “Configure Scenario Execution Level” policy.

5. In Configure Scenario Execution Level window, select “Disabled” to disable it on your computer.
6. Click on “Apply” and then “OK“.

Close Local Group Policy Editor.
Restart your computer to save the changes on your computer. After restarting your computer, check if the error message is still appearing or not.
If the problem continues to bother you, go for the next solution.
Fix-3 Run a registry script-
If nothing so far has helped you, running a registry script on your computer will surely solve this issue.
But, before going ahead, make sure that you have created a backup copy of your registry on your computer.
1. Click on the search box and write “regedit“.
2. Then, click on the “Registry Editor” to access the editor.

3. To create a backup of the registry on your computer, click on “File” and then click on “Export“.

If anything goes wrong, you can just ‘Import‘ it on your computer.
Close Registry Editor window.
4. Right-click in the space of Desktop and then click on “New>” and then click on “Text document“.

5. Now, double click on ‘New Text Document‘ to open it.
The Notepad window will be opened.
6. In the Notepad window, copy-paste these lines.
REGEDIT4
[HKEY_LOCAL_MACHINE\SOFTWARE\Policies\Microsoft\Windows\WDI\{3af8b24a-c441-4fa4-8c5c-bed591bfa867}]
"ScenarioExecutionEnabled"=dword:00000000
7. In the Notepad window, click on “File” and then click on “Save as…“.

8. In Save As window, name the file as “Regfix.reg” and choose “All Files” from the file type.
9. Choose a particular location to store the file on your computer. Finally, click on “Save” to save the file on your computer.

Close Notepad window.
10. At the next step, go to the location where you have just saved the file.
11. Now, right-click on “Regfix.reg” and then click on “Merge” to merge it with your original registry.

12. If you receive a warning message, just click on “Yes” to run the script on your computer.

Reboot your computer.
After rebooting your computer, you will not see the error message again.
Your problem should be solved.