You are trying to share files or print documents and all of a sudden you realize you are unable to do so. This usually happens when the Network Discovery function stops working on your Windows 11/10 PC or it malfunctions. It’s a tool that allows you to create a communication bridge between different devices on the same network and thus, help you to share both files and printers. This way, it saves your overall time that you would rather spend on attaching documents to emails or share through pen drives, etc.
The network discovery tool may malfunction due to several reasons, for instance, when certain services are not running properly, if the SMB 1.0/CIFS File Sharing Support fails to work, if the firewall marks it unsafe, and so on. In this post, we will guide you through different solutions that may help you fix the network discovery not working issue on your Windows 11/10 PC. While you can try restarting your PC to check if it helps fix the issue, because in many cases it does, however, if it doesn’t then you can try the below methods.
Method 1: Run the Windows Troubleshooter
The first and the most basic method to try before any other fix would be to run the Windows troubleshooter. It’s a built-in tool and in some cases, it does help identify and fix the issue. Here’s how to run the troubleshooter:
Step 1: Press the Win + R hotkeys on your keyboard.
This will open the Run command search bar.
Step 2: In the text field, type control.exe /name Microsoft.Troubleshooting and press the OK button to open the Other trouble-shooters window in the Settings app.
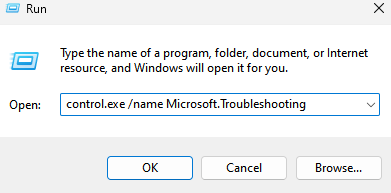
Step 3: Click on Other Troubleshooters

In the other-troubleshooters screen, on the right side, scroll down and under the Other section, click on Network Adapter.
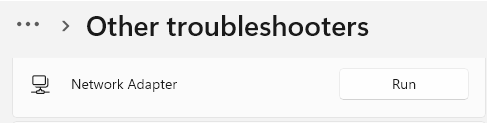
Click on Run next to it.
Step 4: Windows will start troubleshooting the network adapter.
Follow the on-screen instructions to detect the issue and fix it automatically.
Once done, close the troubleshooter and the Settings app, restart your PC and now check if the network discovery issue is resolved.
Method 2: Update the Network Adapter Driver
Chances are, that the network adapter driver is outdated and hence, the adapter stops working. In this case, you can update the driver and check if this helps fix the issue. Here’s how to update the network adapter driver:
Step 1: Go to the Windows icon (four squares on the Taskbar), right-click on it and select Device Manager.

Step 3: In the Device Manager window that opens, click on the Network adapters option to expand the section.
Here, Locate your network adapter, right-click on it and then select Update driver.

Step 4: You will now see a new window – Update Drivers.
Select Search automatically for drivers.

Now, Windows will start looking for the latest drivers and if available it will apply the update automatically.
Once the process is over, close the Device Manager window, restart your PC and now check if the network discovery issue is fixed.
Method 3: Set Network Profile to Private
Windows 11 and Windows 10, both the versions come with two network profiles: Public and Private. While the Public profile allows your PC to be discovered by all devices in the vicinity or even share files with those devices. You can choose to set your network profile to Public when you are in public places like airports, restaurants, cafe’s, etc. without exposing your data to any online threats.
But if you choose to set your network profile to Private, it will allow you to share files through your PC in a protected environment. This makes your Windows 11/10 PC consider the home or the work network safer and thus, keep your data protected. Let’s see how to set your network profile to Private mode:
Step 1: Press the keyboard shortcuts – Win + I on your keyboard to launch the Windows Settings app.
Step 2: In the Settings app, go to the left side of the pane and click on Network & Internet.
Step 3: Next, on the right side, click on the Network adapter (WiFi or Ethernet depending upon what you are using).
Click on Properties situated just below Network adapter

Step 4: This will take you to the next screen where, on the right side you can see your Wifi properties.
Under the Network profile type section, select Private.

Now, exor the Settings window and check if the network discovery mode is working.
Method 4: Check Sharing Options
If the network profile is already set to Private and yet the network adapter does not work on your Windows 11/10 PC, then there must be some glitch with the sharing options, Here’s how to change the sharing options:
Step 1: Press the Win + R keys simultaneously and the Run command will pop-up.
Step 2: In the Run command window, type control.exe and press Enter to open the Control Panel window.

Step 3: In the Control Panel window, go to the top right side and next to View by, click on the drop-down and select Category.

Now, from the list, select Network and Internet.

Step 4: In the next window, go to the right side and click on Network and Sharing Centre.

Step 5: As you reach the Network and Sharing Centre screen, navigate to the left side and click on Change advanced sharing settings.

Here, go to the your current profile section (Private or public) and under Network discovery, and Turn on network discovery.
If you do not know your current profile, turn it on for both public or private

This will make your Windows 11 system to be visible to other computers on the same network.
Step 6: You can also select the Turn on file and printer sharing option under the File and printer sharing section.

Press the Save changes button at the bottom to apply the changes and exit,
Now, the network adapter problem on your PC should be resolved.
Method 5: Enable Network Discovery Using Command Prompt
If using the command prompt is your thing, you can then try to enable the network discovery mode through the command prompt in administrator mode. Let’s see how:
Step 1: Go to the four blue boxes icon on the Taskbar (Start), right-click on it and select Run from the menu.
Step 2: As the Run command window opens, type cmd in the search bar and press the keyboard shortcuts – Ctrl + Shift + Enter together to open the Command Prompt window with admin rights.

Step 3: In the elevated Command Prompt window, type the below command and hit Enter:
netsh advfirewall firewall set rule group="Network Discovery" new enable=Yes
The network discovery mode will now be enabled.
*Note – In future if you want to To turn off the network discovery mode, run the below command and press the Enter key:
netsh advfirewall firewall set rule group=”Network Discovery” new enable=No
You can now check if the network discover mode is working fine.
Method 6: Use Network Reset
If the network settings are all fine, then you may try resetting the network and check if that helps fix the network discovery not working issue on your Windows 11/10 PC. Resetting the network will reinstall all the network adapters on your system and change the network settings back to original without deleting any data. Here’s how to reset the network:
Step 1: Press the Win + I shortcut keys together to open the Settings window.
Step 2: As the Settings app opens, go to the left side and and click on Network & Internet.
Step 3: Now, travel to the right side of the window, scroll down to the bottom and click on Advanced network settings.

Step 4: In the next screen, on the right side, go to the More settings section and click on Network reset.

Step 5: Now, in the Network reset window, click on the Reset now button.

Step 6: You will see a confirmation prompt.
Press Yes to confirm.
Once the network reset process is over, restart your PC and now the network discovery should be up and running.
Method 7: Check if Some Services are Running
In some cases, the network discovery mode may malfunction if the background service related to it has stopped running due to some reason. In such cases, you must double check if the services are running and if not, then make sure they are running. Follow the below instructions to check if the services are running and make any necessary changes to possibly fix the issue:
Step 1: Press the Win + R keys together on your keyboard and this will open the Run command box.
Step 2: In the Run command field, type services.msc and press the OK key.

Step 3: In the Services window, navigate to the Name column on the right side and look for DNS Client.

Double-click on it to open its Properties window.
Step 4: Go to the Service status field and check if it’s Running.
If not, then click on Start.
Step 5: Now, in the Startup type section and set it as Automatic.

Press Apply and then OK to save the changes and return to the Services window.
Step 6: Now, look for the SSDP discovery service and repeat the Steps 3 and 4 for the same.
Press Apply and OK to return to the Service manager window.
Step 7: Repeat the Steps 3 and 4 for the UPnP device host service as well.
Hit the Apply and then the OK button to return to the Services window.
Step 8: Now, look for the Function Discovery Provider Host service.
Right-click on it and select Properties.
Step 9: In its Properties dialogue box, under the General tab, navigate to the Startup type field and select Automatic (Delayed Start) from the drop-down next to it.
Press Apply and then OK to save the changes and return to the Services window.
Step 10: Repeat the Step 8 and 9 for the Function Discovery Resource Publication services also.
Now, close the Service manager window and check if the network discovery is now running.
Method 8: Enable Services Through Powershell Admin
If the Service status and the Startup type option is greyed out in the DNS Clients Properties, or in the Function Discovery Provider Host/Function Discovery Resource Publication Properties, you can try this method. Here’s how to start the DNS Client service, and change the Startup type for the Function Discovery Provider Host and the Function Discovery Resource Publication services through Powershell (admin):
Step 1: To open the Run command search box, press the Win + R keys together on your keyboard.
Step 2: Now type Powershell in the search field and press the Ctrl + Shift + Enter shortcut keys to launch the Windows Powershell in admin mode.

Step 3: Copy and paste the below command in the Powershell (admin) window and hit Enter:
REG add "HKLM\SYSTEM\CurrentControlSet\services\dnscache" /v Start /t REG_DWORD /d 2 /f
Step 4: You can also change the startup type to Automatic (Delayed Start) for the Function Discovery Provider Host and the Function Discovery Resource Publication services by running the below command:
get-Service fdPHost,FDResPub|Set-Service -startuptype automatic -passthru|Start-Service
As you see the success message, the DNS Client service will now start running and the startup type for Function Discovery Provider Host and the Function Discovery Resource Publication services should be changed to Automatic (Delayed Start) and the network discovery issue should be gone.
Method 9: Check Windows Firewall Settings
Chances are, that the Windows Firewall mistakenly considers the network discovery as malicious and hence, blocks it and it stops working. Thus, make sure to allow the network discovery in Firewall. Here’s how:
Step 1: Open the Run command by pressing Win + R keyboard shortcuts together.
Step 2: In the search field, type Firewall.cpl and press OK.

This will open the Windows Defender Firewall screen in the Control Panel window.
Step 3: Now, in the next window, go to the left side and click on Allow an app or feature through Windows Defender Firewall.

Step 4: You will now be redirected to the Allowed Applications window.
Here, click on the Change settings button.
Step 5: Now, go to the Allowed apps and features list, look for Network Discovery and check the Private box next to it.
Press OK to save changes and exit.

Close the Control Panel window and now the network discovery feature should be working.
Method 10: Turn on SMB 1.0/CIFS File Sharing Support
It could be possible that the your Windows 11/10 system has the SMB 1.0/CFS file sharing support option disabled and that’s causing the issue with the network discovery feature and thus, interrupts the file sharing process. However, this can be fixed by enabling the SMB 1.0/CFS file sharing support option. Let’s see how:
Step 1: Right Click on Start on your Taskbar, and click on Run in the context menu.

Step 2: It will open the Run command window.
Here, write optionalfeatures in the search field and hit Enter to open the Windows Features dialogue box.

Step 3: In the features list, look for the SMB 1.0/CFS file sharing support and check the box next to it.
Press OK to apply the changes and exit.

Now, restart your PC and check if the Network Discovery issue is no resolved.
Method 11: Add the Unshown Computers to Workgroup Again
If the workgroup settings are not correct, it may cause a glitch and you may not see the Windows PCs in the network. In this case, you can try adding these PCs again to the workgroup and check if it helps fix the issue. Here’s how:
Step 1: Go to Start, right-click and select Run from the menu to open the Run command window.

Step 2: In the Run command, write sysdm.cpl and press OK to launch the System Properties window.

Step 3: In the System Properties dialogue box, select the Computer Name tab and click on Network ID.
Step 4: You will now see the Join a Domain or Workgroup screen.
Here, select the This computer is part of a business network; I use it to connect to other computers at work option and press Next.
Step 5: Next, select the radio button next to My computer uses a network without a domain and click Next.
Step 6: Now, in the Workgroup field, enter your desired workgroup name and press Finish.
Once done, reboot your PC and the network discovery issue should be fixed.
Method 12: Re-install Network Drivers
If the network drivers are causing the issue, re-installing the drivers may help get the network discovery working again. Follow the below steps to re-install the network drivers:
Step 1: Press the Win + R shortcut keys simultaneously and as the run command window opens, type devmgmt.msc in the search box and press the Ok button.

Step 2: This will open the Device Manager window.
Here, look for Network adapters and expand the section.
Now, right-click on your network adapter and select Uninstall device.

Step 3: You will now see the Uninstall Device prompt.
Check the box next to Attempt to remove the driver for this device and press uninstall.
Once the driver is uninstalled, close the Device Manager and reboot your PC. Windows will now install the network adapter automatically and the network discovery feature should work fine now.