Are you seeing the error message “There were some problems installing updates… (0x800704c7 )“trying to update your Windows 10 computer? If that is the case then your device won’t receive further updates unless you solve this problem manually. The mainly corrupted SoftwareDistribution directory is the main reason behind this problem. Follow these easy fixes to solve the problem quickly.
Initial Workarounds–
1. Reboot your computer. The Windows Update process takes a reboot of your computer to install the update.
2. Disable any firewall or antivirus on your computer.
If rebooting your computer haven’t fixed the issue, go for these fixes-
Fix- 1 Download Update from Update Catalog
You can manually download and install Windows Knowledge Base (KB) updates on your computer.
1. At first, you need to access the Settings window.
2. Now, click on “Update & Security“.
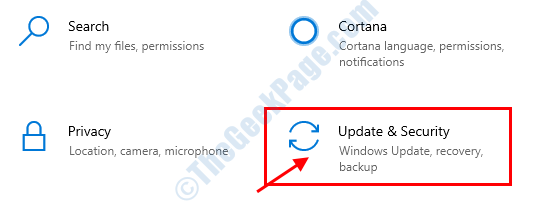
3. After that, click on the “Windows Update“.
4. Then what you need to do is to click on the “OS build info” option.
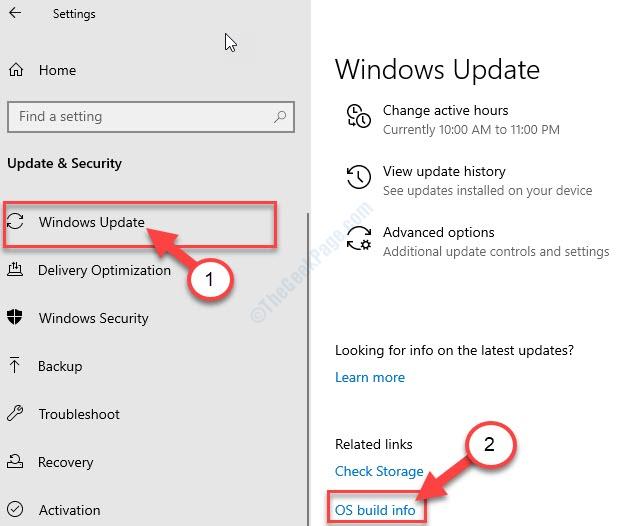
5. Check for the ‘Windows specifications‘.
6. Note down the Windows “Version“.
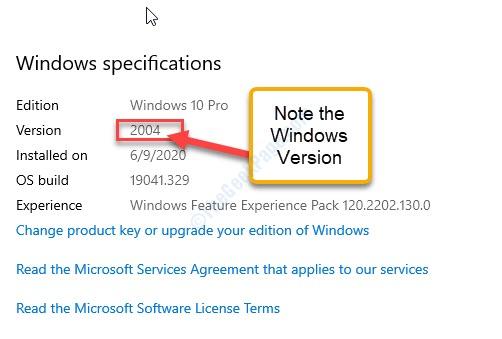
7. Now, click on the arrow sign at the top-left corner of the Settings window.

8. Now, on the right-hand side, you will see the information about the pending update.
9. What you need to do now is to note down the KB information (The number associated with KB) and your system spec (x64 or x86).
(Example– In this case, the KB number is “KB2267602” and our system specification is “x64-bit“.)

Once you have done so, you need to close the Settings window.
10. Then you need to open a browser window and paste the KB number and hit Enter.
11. Now, click on “Microsoft Update Catalog” in the search result.

12. Now, in the list of updates, check which item is matching your system specification (x64 or x86) and Windows Version (1909, 1709).
13. Click on “Download” to download the exact package on your computer.

14. In a pop-up window, the Download option will prevail.
15. Now, click on the “*.msu” package to start downloading it.
16. Choose a suitable location on your drive and then click on “Save“.

Once the downloading process has finished, close the browser window.
17. Go to the download location on your computer.
18. Double click on the installer package.

19. Now, click on “Open“.

Now, Windows StandAlone Installer will install the update on your computer.
Once the update process has finished installing, reboot your computer to complete the process.
Fix- 2 Update your system with MCT
An alternative approach to solving the update issue on your computer is to use Media Creation Tool. To do that, simply follow these easy steps-
1. What you have to do at first is to visit the Microsoft Software Download page.
2. As the next step, click on the “Download tool now“.
3. Then choose a suitable location on your drive to download the package.
4. After that, click on “Save” to save the package.

3. You need to go to the location where you have downloaded the file on your computer.
4. Double click on “MediaCreationTool2004“.

5. After that, click on “Accept” to accept the terms and conditions.

6. Then, choose “Upgrade this PC now“.
7. Next, click on “Next” to start the up-gradation process.

MCT will detect the update package for your computer. Let it download and install the package on your computer.
Reboot your computer to complete the installation process.