Sometimes you may come across a Windows Activation error 0XC004F213 stating that your Windows 11 as well as windows 10 OS is not activated. The error says “Windows reported that no product key was found on your device. Error code: 0XC004F213.” This can occur even if you are using an authentic product key or when using a preinstalled OS. This error could arise if the preinstalled key is missing, if you changed the motherboard off-late, or if there are different product keys. However, we have a few workarounds for you that may help you fix the issue. Let’s see how.
Method 1: By Finding the Preinstalled Product Key
Step 3: Now, press Win + R keys together on your keyboard to open the Run command.
Step 4: Type ms-settings:activation in the Run command search box and hit Enter.

Step 5: It opens the Activation settings window. Go to the right side of the pane, scroll down and click on Change product key.
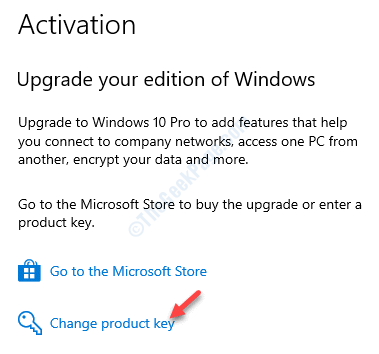
Step 6: Now, type the product key (that you procured at Step 2) in the Product key field and click Next. Now, follow the instructions to complete the process.
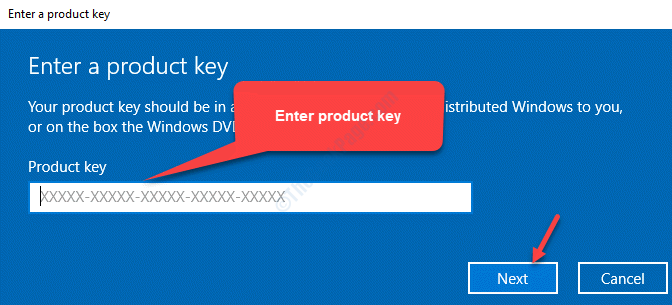
If the product is authentic, then your Windows 10 OS should be activated and you should not see the Activation error anymore.
How to Find your Key: –
1 – If you have purchased Your windows OS from Microsoft store, then Open Microsoft store and Go to Downloads > Product Keys > Subscription Page > Digital Content and find it there.
2 – If you have purchased it via Physical package, just find that package and find the key written inside the package.
3 – If your Windows Os has came prebuilt on your computer, you may find it on the back of the computer, located on a sticker.
4 – You can also view key via Powershell.
Step 1: Search Powershell in Search box and then right click and Choose run as administrator.

Step 2: In the Windows PowerShell (Admin) window, execute the below command and press Enter:
wmic path softwarelicensingservice get OA3xOriginalProductKey

Method 2: By Running the Windows Activation Troubleshooter
Step 1: Press Win + R hotkey on your keyboard to open the Run command.
Step 2: In the Run command search field, type ms-settings:activation and press Enter.

Step 3: In the Activation settings window, go to the right side of the pane, and under the Activate Windows , select Troubleshoot.
Step 4: Wait till the Troubleshooter completes the scan and if it detects any issues.
Step 5: If any issues detected, the troubleshooter will fix them automatically. Simply select Apply this fix and then follow the instructions to finish fixing the problem.
Now, restart your PC and the issue should be fixed now.
Method 3: If you have a Digital License
If you have a Digital License Linked with your PC, you can go ahead and simply sign in with a Microsoft Account linked with your Microsoft Account. It will automatically get activated.
To know whether your Key is activated on this PC.
1 – Search cmd in Windows search.
2 – Now, right click and run as admin.

3 -Now, run the command given below and hit enter key
slmgr /xpr
4 -Close the cmd window.
Method 4 – Using Generic key
Error 0xc004f213 may occur after upgrading to Windows 10 Pro, and your computer installed Windows 10 Enterprise instead of the Pro edition. This is a known bug.
1 – Disconnect your PC from the Internet.
2 – Settings > Update and Security > Activation > Change Product key option.
Enter this key: VK7JG-NPHTM-C97JM-9MPGT-3V66T (entering this generic product key will downgrade your PC from Enterprise edition to Pro).
Click on the Activate Product button.
3- Restart your computer.
However, if none of the above method works, you may have to purchase a new product key. This should be done in case you did not have a Microsoft account before you changed the motherboard. In that case, you would not be able to use the Method 2 at all. Alternatively, you can also change the new motherboard and the use the old one instead and see if it works.
But, if you are still facing the problem, the only option would be to contact a Microsoft agent.