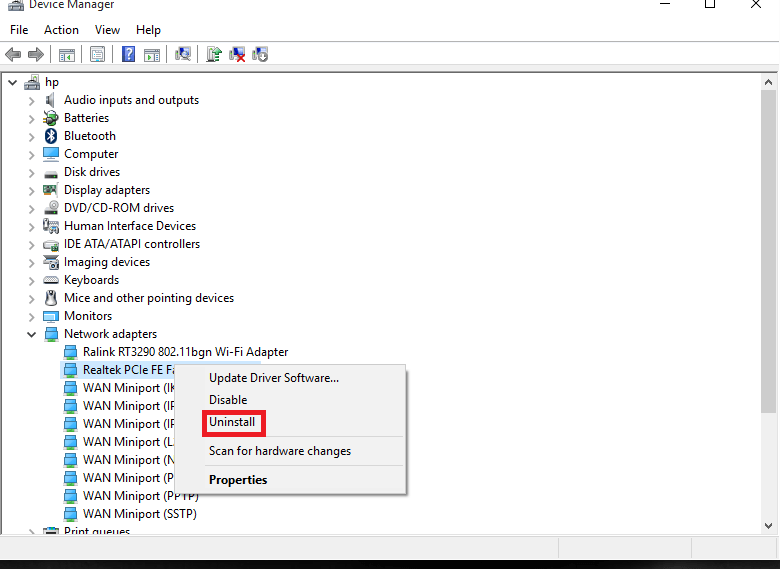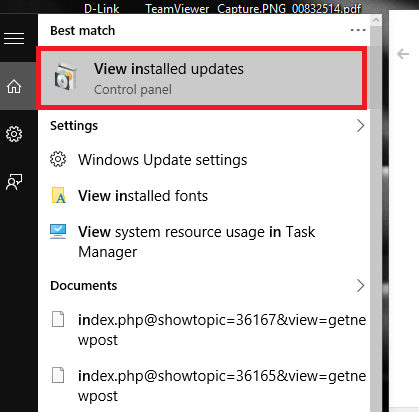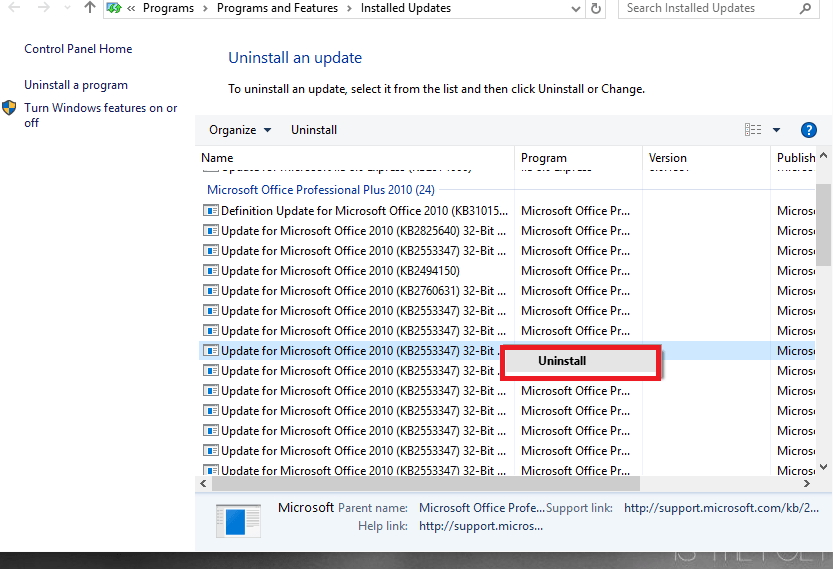How to Block / Uninstall Problematic updates and drivers: – Gone are those days when you have to select for each and every driver and process, separate updates. Microsoft, when it launched Windows 10, included a new option where by drivers,regardless of our decision does the download and updates automatically. It is in fact invaluable as you don’t have to choose new updates for everything and the system can keep itself prompt with the latest features, it is sometimes also possible that not all systems will be able to work properly in a similar way.
Even if you try to uninstall the problematic Windows update ,the next time a new update gets available, Windows 10 will reinstall it by itself!
Thus, we present here the steps on how to uninstall the drivers that often cause problems on automatic update and how to stop Windows from doing a temporary reinstall them in order to keep the system up-to-date.
Unnecessary update and drivers removal
-
Uninstall device driver
Step 1:
Choose the device manager option from the Search menu
Step 2:
Scroll down the options available under them and right click on the device causing problems.
Step 3:
Choose the Uninstall option and make sure to check the Delete the driver software from this device option in the dialog box that pops up.
-
Uninstall Windows Update
Step 1:
Click on the Start menu and choose the View Installed Update option from them.
Step 2:
The Control panel of Installed updates section pops up
Step 3:
Choose the update which you fear is problem and choose the uninstall option by right clicking on it.
Blocking of temporary reinstall of drivers by Windows Update
In Windows 10, Microsoft has added a new tool called the Troubleshooter tool whereby you are allowed to both hide as well as show updates and drivers.
The following are the main steps to accomplish “Show or hide Updates” troubleshooter.
Step 1:
You need to download then Show or hide Updates Troubleshooter from the Microsoft Download Center.
Step 2:
Open the .diagcab file in the downloads folder and run it.Click on the Next button as shown.
Step 3:
Select the Hide updates option and select from the list that appears, the updates and drivers which you don’t want Windows to reinstall.
Step 4:
Once it gets completed and if everything has gone right,then a ‘Fixed’ label will appear to the right of the chosen option.
Step 5:
Run the Show or hide Updates troubleshooter again and select the Show Hidden Updates option
Step 6:
On clicking the Next button again,it shows the fixed updates.
Step 7:
Close button needs to be clicked for completing the whole process.
Once the whole process gets completed,Updates and drivers will be available through Windows Update for installation.