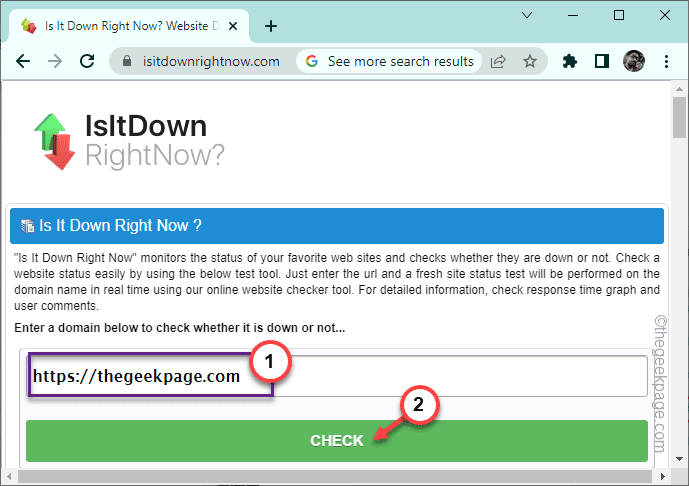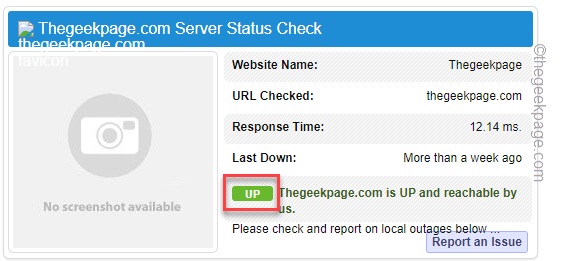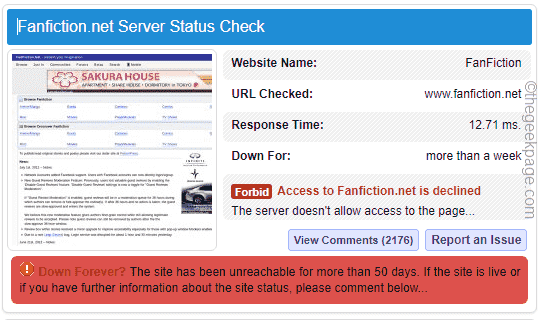Cloudflare protects many websites from various types of malicious attacks (like D-dos attacks) which can make the site inaccessible to original users. But, recently some users have reported “Error 1020 Access denied” in multiple forums, where they can’t reach a website despite trying multiple times. If you are also facing this particular problem on your system, follow these solutions to reach the website without any further issues.
Fix 1 – Check whether the site is up
You should check whether the website is actually down or running normally. Sometimes, the website itself can be down due to maintenance/malware attacks.
1. Open the Isitdownrightnow in your browser.
2. Input your website in the search box and click on “CHECK” to search for the availability of the website.
3. Now, check what the ‘Server Status’ is showing on the browser screen.
4. If it says “The website is UP and reachable by us.“, the website is working normally and the problem is at your end.
5. But, if you see the “Forbid” sign along with these lines –
Access to the website is declined. The server doesn't alow access to the page...
The website itself is down and you can’t do anything but wait for the website to work again.
If the website is running but you can’t access it, follow the next solutions to fix the problem.
Fix 2 – Try from another browser
If you can’t access the website using the Google Chrome browser, you should try to connect to it using other browsers. You can access it from Microsoft Edge or Firefox.
Check whether you can access the website from another browser or not.
Fix 3 – Use VPN
VPN redirects your connection to another physical address (in a different country). So, if the website is not accessible from your country//location, you can use a VPN to connect.
Now, if you are already using a VPN, try disconnecting it and loading the website again.
Disconnecting the VPN –
1. Open the Settings page, and click on the “Network & Internet” settings.
2. Tap “VPN” from the right-hand section.
3. On the right-hand pane, you can see that you are connected to the VPN connection.
4. Next, just expand that VPN connection and tap “Disconnect” to disconnect the VPN connection.
Now, open the browser and try to reach the website once more.
Reconnecting to VPN –
You can use any free VPN of your choice to connect. In some browsers like Opera, you can get a free VPN connection in the browser itself.
You can also choose to download an extension (like Nord VPN) to use the VPN directly on your browser. So, turn ON the VPN and try to visit the website once more.
Fix 4 – Clean the browser cache
Deleting the bad, corrupted browser cache of Google Chrome and retrying reaching the same website.
Google Chrome
You can easily clear the browser cache in Google Chrome.
1. In the Google Chrome browser, you can press the Ctrl+Shift+Delete three keys together.
2. Otherwise, you can also tap the ⋮ menu button and tap “More tools>” and tap the “Clear browsing data” option.
3. This will opens the Clear browsing data panel. At first, set the ‘Time range:’ and select “All time” from the list.
6. Check these items in the panel.
Browsing history Cookies and other site data Cached images and files
7. Just, tap “Clear data” to remove all the corrupt files.
After clearing the cache, open a fresh new tab and try to reach the website.
Microsoft Edge
If you are an Edge user, follow these steps to clear the browser cache of Microsoft Edge.
1. Open Microsoft Edge, if it isn’t opened yet.
2. Then, tap on the three-dot (⋯) menu and tap “History” to access it.
3. Next, tap on the three-dot menu again and tap “Clear browsing data” to sweep off the browsing data.
4. You have to set the ‘Time range’ settings to “All time“.
5. Then, tick all these four boxes.
Browsing history Download history Cookies and other site data Cached images and files
6. Finally, to clear the browsing cache, tap “Next“.
After clearing out the browser cache, open a new tab and visit the website again.
Fix 5 – Check the date and time setting
Time and date settings are crucial for some websites to work perfectly.
1. At first, open Settings. Just press the Windows key+I keys together.
2. Then, click on “Time & language” settings.
3. Next, tap the first option “Date and time“.
4. Next, set the “Set time automatically” option to “On“.
5. Just like that, make sure to tweak the “Set time zone automatically” to “On” as well.
Now, open the browser and try to visit the website again and test.
Fix 6 – Enable cookies in the browser
You should enable the cookies so that sites that need them don’t fail and show you the error code 1020.
Google Chrome –
1. Open Google Chrome.
2. Then, click on the three-dot menu and click “Settings“.
3. In the Settings page, tap the “Privacy and security” tab on the left-hand pane.
4. After that, click on “Cookies and site data” on the right-hand pane.
5. Now, in the ‘General settings’ pane, choose “Allow all cookies“.
This way you have enabled all the sites to use cookies that you open in Google Chrome.
Relaunch the website and test it again.
Microsoft Edge –
Microsoft Edge users follow these steps –
1. Open a new tab in Microsoft Edge.
2. Then, paste this in the address bar and hit Enter.
edge://settings/content/cookies
3. Go to the “Cookies and site permissions” on the left pane.
4. Now, make sure that the “Allow sites to save and read cookie data (recommended)” option is turned “On“.
5. Now, go down the same page and check the “Block” list.
6. If you have noticed that you have blocked the website, then, click on the three-dot and tap “Allow” to allow the website.
After this, try to visit the website from a new tab.
Mozilla Firefox –
If you are a Firefox user, follow these steps –
1. After opening the Firefox browser, click on the three-bar menu and click on “Settings“.
2. Then, on the left-hand pane, select the “Privacy & Security” tab.
3. Next, click on the “Manage exceptions” on the right-hand pane.
4. Now, input the site address for which you are facing this problem in the box.
5. Then, click “Allow” to allow the site.
6. Finally, click “Save changes” to save the changes.
Now, open the website in Firefox once more and check. This time, the website should be accessible.
Opera –
The steps on Opera are almost similar to Google Chrome (based on the Chromium engine).
1. In the Opera browser, open a new tab and paste this address there, and hit Enter.
opera://settings/cookies
2. Now, choose the “Allow all cookies” option.
3. Just check the ‘Customized behavior’ section and make sure there are no websites listed in the “Site that can never use cookies” area.
Close the Settings tab and try to reach the website again.
Fix 7 – Ask the Website owner to unblock your IP
If nothing is working, you have to ask the website owner to put your IP address in the IP access list. Generally, if you are accessing a secure website (like moodle portals of a college or university), only certain IP addresses can get access to it. If your IP address is not on the access list, Cloudflare will continue to deny your access. So, ask the considering authority to put your system IP address to the firewall policy.