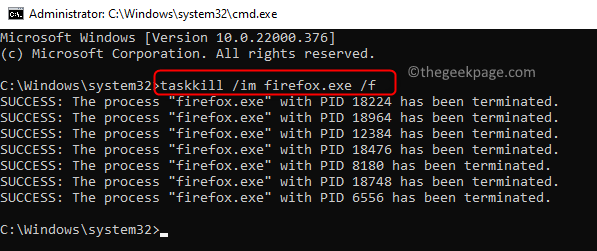Task Manager helps to easily end any task/process that is running on a Windows PC. One of the errors encountered by users while trying to end a process is
Unable to terminate process
The operation could not be completed.
Access is denied.
This problem can occur with any application that is running on your computer. Any issue with Windows update or damaged files in your PC may be the reason for this error.
If you are also facing this error, read this article to find some troubleshooting strategies used by other users to overcome the problem. It is recommended to restart your system before trying the solutions mentioned in the article. Rebooting the system helps to refresh the OS and clear any temporary files that might be the cause of this issue.
Fix 1 – Terminate the Process Using taskkill in Command Prompt
1. Open Run using the Windows and R keys.
2. Type cmd and press Ctrl + Shift + Enter to open Command Prompt as administrator.
3. Enter the command below and execute it by pressing Enter.
taskkill /im process-name /f
Note: In the command, replace process-name with the name of the process from the Task Manager that is causing the issue. For example, we have used the Firefox process named firefox.exe
Right-click on the process in the Task Manager and click on Go to Details option.
This opens the Details tab with the selected process. Use this process name in the command.
4. This command can be used for any type of process. Check if this helped fix the error.
Fix 2 – Use WMIC (Windows Management Instrumentation Console) to End Process
1. Press Windows + R to open Run.
2. Type cmd in the textbox. To open the Command prompt as administrator press Ctrl + Shift + Enter keys together.
3. Enter the command below and hit Enter to execute it.
wmic process where name='processname.exe' delete
Note: Replace processname.exe in the command with the name of the problematic process. Get the name of the process from the Task Manager.
Right-click on the process and click on Go to details.
You will see the process selected in the Details tab that opens up. Use this process name in the command. The single quotes should not be removed.
4. Check if this solved the problem for you.
Fix 3 – Use Process Hacker Tool
1. Go to the download page of Process Hacker.
2. Here download the setup based on the operating system being used by you.
3. Double-click on the installer that you downloaded and follow the on-screen instructions to complete the installation.
4. Launch Process Hacker.
5. It will display the applications/processes that are currently running on your system.
6. Right-click on the application that is causing this issue. Choose the option Terminate in the context menu.
7. When it prompts for a confirmation, click on Terminate again.
The application must be terminated now. If it doesn’t work for you then go to the next fix.
Fix 4 – Reinstall Problematic App in Safe Mode
Note: Use this method when you are trying to eliminate any third-party application process. Also, download the applications installer before performing the steps to enter the Safe mode.
1. Press Windows + R to open Run.
2. Type msconfig to open System Configuration.
3. In the System Configuration, click on the Boot tab.
4. Here, in Boot options, check the box next to Safe boot.
5. When you select Safe boot, you will see other options available below it. Select the Minimal option.
6. Click on Apply and then on OK.
7. You will be prompted to restart your PC. Here, click on Restart.
8. Now the system boots up in safe mode. You need to uninstall and reinstall the application causing the error.
9. Open Run ( Windows + R). Type ms-settings:appsfeatures to open Apps & features Settings.
10. Look for the specific application. Click on the three vertical dots at the right end and choose Uninstall.
11. Wait for the uninstallation of the application to complete.
12. Use the downloaded installer and reinstall the application on your system.
13. After the installation of the application is complete, the safe mode needs to be disabled.
14. Using Steps 1 and 2 above open System Configuration.
15. In the Boot tab, the Safe boot option needs to be unchecked.
16. Click on Apply and then OK to save the changes.
17. Restart your PC when prompted.
18. After the system restarts, see if the error with the process is fixed.
Fix 5 – End Task Using Process Explorer
1. Go to Microsoft’s download page for Process Explorer.
2. On this page, click on the Download Process Explorer link. This downloads a ZIP file on your PC.
3. Make sure you have compression software like Winzip or WinRAR installed on your system.
4. Go to the location of the downloaded file and double-click on it to open it.
5. To open Process Explorer, double-click on procexp.exe or procexp64.exe in the list.
6. Click on Agree in Process Explorer License Agreement window.
7. In Process Explorer, you will see a list of all the currently running applications.
8. Locate the application causing the issue and double-click on it.
9. Go to the Security tab and click on the Permissions button at the bottom.
10. In the Permissions window, click on the Advanced button.
11. Select your current account in the list of Permission entries.
12. Click on the Edit button.
13. Check all the options under Basic permissions: Full control, read, and write.
14. Click on Show advanced permissions link on the right side.
15. In the list of Advanced Permissions, the box associated with Terminate must be checked.
16. Click on OK until all the windows are closed.
17. Now, right-click on the application and choose Kill Process in the Process Explorer.
Check if the problem is resolved. If the problem still persists, perform the steps below.
1. Select the File menu.
2. Select the option Show Details for all Processes.
3. If prompted for permissions, click on Yes.
4. Now this will restart the Process Explorer. After restart, right-click on the application that is causing this issue and choose Kill Process.
Thanks for reading.
You must now be able to terminate the application without any errors. Comment and let us know the fix that helped you overcome this issue on your PC.