Notifications is a crucial feature on any system because this alerts you when you get any updates or any command execution gets done. But there are some notifications which are quite unnecessary and can be a distraction to your work. These notifications are mostly coming from websites. Even when the browser application is closed, the notifications from the websites appear on the screen and it is really annoying when you are working on any important stuff or studying or attending a meeting. Therefore, there is a setting which if you disable it, you no longer receive the website notifications on your windows 11 system. In this post, we will discuss how to disable the website notifications in Windows 11.
How to Disable Notifications of Website in Google Chrome in Windows 11
Step 1: Open Google Chrome on your system by pressing Windows key and typing Chrome.
Step 2: Select Google Chrome from the search results as shown in the below screenshot.
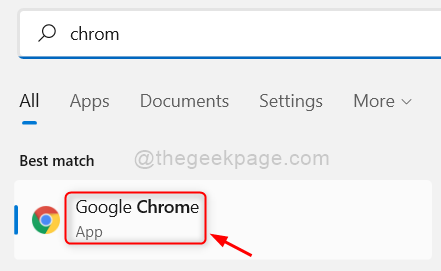
Step 3: Click three vertical dots (show more options) at the right end corner of the Chrome.
Step 4: Then, Select Settings from the list as shown below.
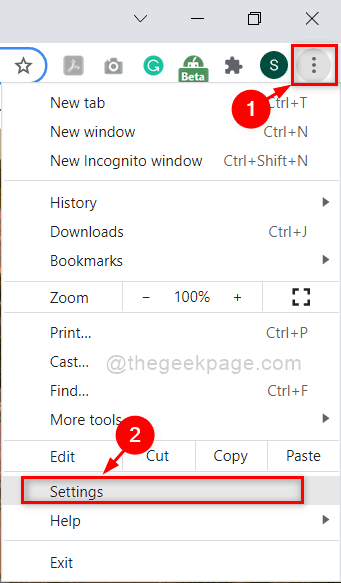
Step 5: Select Privacy and security on the left menu of the Settings page.
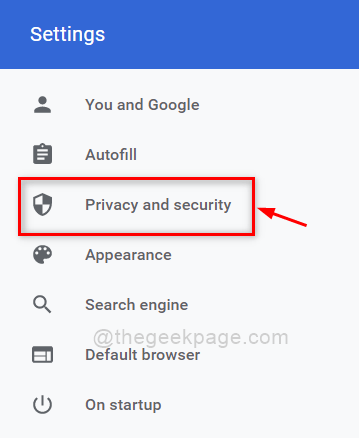
Step 6: Under Privacy and security page, click Site Settings option as shown in the below page.

Step 7: Scroll down the page and click Notifications under Permissions section as shown below.

Step 8: Then, Select Don’t allow sites to send notifications radio button in the Notifications page.

Step 9: Close the Settings tab in the Google Chrome app.
That’s how you can disable the website notifications in Google chrome application in Windows 11.
How to Disable Notifications of Website in Edge Browser in Windows 11
Step 1: Open Microsoft Edge Browser on your system by pressing Windows key and typing microsoft edge.
Step 2: Select Microsoft Edge browser from the search results as shown below.

Step 3: Then, Click three horizontal dots (show more options) icon at the right end corner of the Edge browser window as shown below.
Step 4: Select Settings from the list.

Step 5: Click Cookies and site permissions option on the left menu of the Settings page.

Step 6: Scroll down the page and select Notifications options from the list as shown.

Step 7: In the Notifications page, Click on Quiet notification requests toggle button to turn it On so that it disables the notifications from websites on the system.

Step 8: Close the Settings tab in the Edge browser.
Here onwards, the notifications from any websites will never bother you while working on your system.
That’s it guys!
Hope this post helped you in a better way and you found this informative.
Please let us know in the comments section below if you liked it.
Thank you so much for reading!