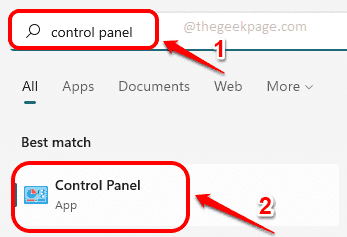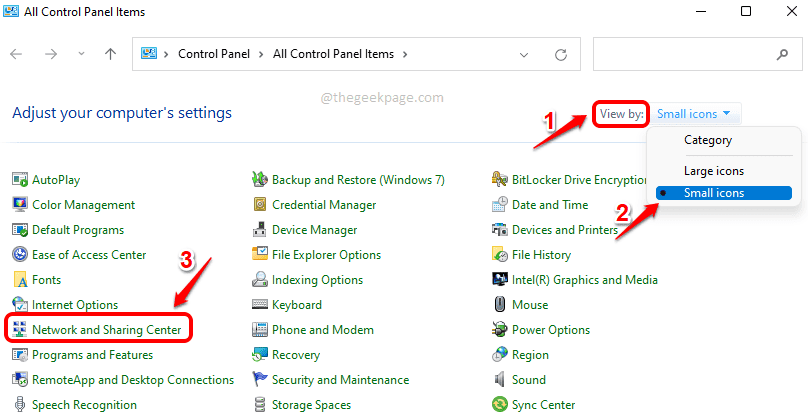One of the most irritating issues that users face while browsing is the This webpage is not available error. Even if you have a stable Internet connection, this error can sometimes pop up and once it does, it can prevent you from accessing a particular website or all the websites depending on the cause of the issue.
Though this issue might seem like a huge one, it is in fact really easy to get this fixed. Read on, to learn how you can easily fix the issue of This webpage is not available error on your Google Chrome / Mozilla Firefox / Internet Explorer.
Please check the following basic checks before you proceed with the actual method mentioned in the article.
- Make sure your Internet connection is stable.
- Try opening the same webpage from another device. If it is working there, it means the problem is with your current device. You can follow the method mentioned in this article to try and fix the issue.
Step 1: On the Taskbar, click on the Search icon.
Step 2: Type in control panel in the Search bar and choose Control Panel from the search results.
Step 3: Now in the Control Panel window, make sure View by is chosen as Small icons and then click on the link for Network and Sharing Center.
Step 4: In the left window pane of the Network and Sharing Center window, click on the link that says Change adapter settings.
Step 5: As next, right click on your Wi-Fi network connection and click on the Properties option.
Step 6: In the Wi-Fi Properties window, locate and click on Internet Protocol Version 4 (TCP/IPv4) under This connection uses the following items section.
Then click on the Properties button to edit the IPv4 properties.
Step 7: In the IPv4 properties window, perform the following steps:
1. Make sure the radio button against the option Obtain an IP address automatically is selected.
2. Click on the radio button against Use the following DNS server addresses.
3. Then under the Use the following DNS server addresses option, give the DNS server addresses as shown below.
Preferred DNS server: 208.67.222.220 Alternate DNS server: 208.67.220.220
4. Check the checkbox corresponding to Validate settings upon exit.
5. Hit the OK button.
That’s it. Try relaunching Google Chrome and try to recreate the problem. If the issue is still there, try restarting your machine once. Your issue should now be fixed.
Please tell us in the comments section if you still face the problem.