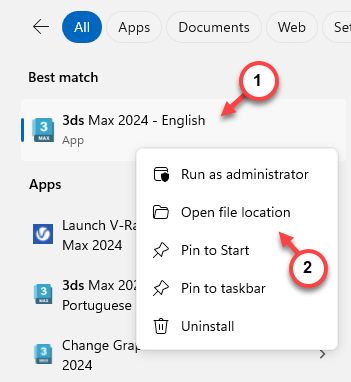The Material Library is an integral part of 3DS Max software. If the material library stops working, you can’t pull in assets from the material library to the project you are working on. 3DS is completely useless without a functional, working material library as the material library is the source of all the components. These solutions should help you restore the Material Library functionality in 3DS Max once again.
Quick Tips –
1. If you can’t see the Material Library during the initial startup, close and relaunch 3DS Max.
2. Get the latest version of VRay 6, if you are using 3DS Max 2023/2024 edition.
Fix 1 – Test the compatibility
You must ensure the current version of the 3DS Max you are using is compatible with the VRay 5. Otherwise, looking for the Material Library or asset library is useless if you use an older version of 3DS. V Ray 5 supports the 3DS Max 2018 to 2022. Upgrade to the latest version of 3DS, if you are using an older one.
Chaos releases updates for the V Ray utility frequently. Make sure to get the latest version of V-Ray on your machine.
Fix 2 – Sideload the Material browser
You can separetly download the whole material library in 3DS Max. There are two ways you can do this –
Way 1 – Online method
There is a direct way of downloading the entire material library from outside the 3DS Max.
Step 1 – Search “3DS” in the search box.
Step 2 – Next, right-click the “3DS Max” and choose “Open file location” to go to the root directory of 3DS Max.
Step 3 – The default location of this 3DS Max is –
C:\Program Files\Chaos Group\V-Rayds Max 2018\bin
However, it can be different on your device as well.
Step 4 – Once you are there, locate the “mtlib” executable file*.
Step 5 – Right-click that utility and click “Run as administrator“.
Step 6 – When the V-Ray Material Library opens up, check the ‘Target directory:’. This is the location where all the materials are stored locally on your system.
Step 7 – You can change this using the button beside.
Step 8 – However, tap “Download” to download the entire material library on your computer.
[The approximate size of the entire library package is nearly 3.5 GB.]
Step 9 – When the entire downloading process is complete, you will see the ‘Installation complete’ message. Tap “Close“.
This way, you can sideload the entire package.
*NOTE – If you can’t find the ‘mtlib’ there, try to find it here (for 3DS Max 2024) –
C:\ProgramData\Autodesk\ApplicationPlugins\VRay3dsMax2024\
Way 2 – Offline method
If you have the entire Material Library downloaded on another machine or have the package on an external storage media, you can do this –
Step 1 – Go to your Documents.
Step 2 – Then, create a new folder named “V-Ray Material Library“.
Step 3 – Transfer the entire material library file from the external drive to this folder.
Step 4 – After this, find the mtlib file in the 3DS root directory and run that as an administrator.
Step 5 – Now, set the ‘Target:’ location to the same folder that you have created in the Documents folder. This is the default location –
C:\Users\%username%\Documents\V-Ray Material Library
Step 6 – After this, just tap “Download” once.
The installer will automatically recognize and analyze the package file present there.
It won’t download anything and show you the ‘Installation complete’ message on the screen.
Step 7 – Don’t forget to tap “Close” to close that page.
Give the Material Library browser another try in 3DS Max. Hope this has helped you fix the issue.
Fix 3 – Check the library path
The preset Material Library path can be erroneous. So, manually check that, and fix it if needed.
Step 1 – To do this, press the Win+E keys together.
Step 2 – Next, go to the Documents folder.
Step 3 – Search for the “V-Ray Material Library” folder or look it up simply while scrolling down.
Step 4 – Now, open this folder.
Step 5 – Tap to select the address in the address bar. Copy the entire address from there.
Step 6 – Now, go to this location –
C:\Program Files\Chaos Group\V-Rayds Max 2018\bin
Or,
C:\ProgramData\Autodesk\ApplicationPlugins\VRay3dsMax2024\bin
Step 7 – Launch the “mtlib” application once more.
Step 8 – Later, compare the location mentioned in the ‘Target‘ with the folder that you saw earlier in Documents.
Step 9 – If the same doesn’t match, just paste the copied location there and click “Download” to start downloading the packages in this folder.
Let the downloading process complete. Finally, check whether you can see the Material Library in 3DS Max or not.
Proceed to the final solution, if you still can’t view the Material Library.
Fix 4 – Uninstall the 3DS Max and reinstall it
Possibly the Material Library components have got corrupted and you should uninstall the whole 3DS package and reinstall it.
STEP 1 – Uninstall 3DS Max
Step 1 – Go ahead and open the Settings.
Step 2 – There, click the “Apps” section on the left tab.
Step 3 – Next, choose to open the “Installed apps“.
Step 4 – On the right-hand tab, look for the “Autodesk 3DS Max” app going through the entire list of apps. (The actual name depends upon the version of 3DS you are using)
Step 5 – When you have seen the “3DS Max” app in there, tap the three-dot alongside the app and click “Uninstall“.
Step 6 – The rest of the steps will take you to the AutoDesk Setup page.
Step 7 – Come back to the Settings page.
Step 8 – Next, find the “Vray” utility on the Settings page. Uninstall that as well.
So, follow those on-screen steps to uninstall all the components from your system.
STEP 2 – Reinstall 3DS Max
Step 1 – Go to the AutoDesk website and log in with your account, if you haven’t logged in.
Step 2 – Locate the “3DS Max” in there. Click “Install” and choose “Download” to download the web installer.
Or, you can use the ‘Custom install‘ option as well.
Step 3 – Later, run the 3DS installer on your machine.
Step 4 – Choose the default location where you want to install the 3DS Max on your system.
Step 5 – Later, tap “Next” to proceed.
Step 6 – Now, make sure to check all these options in there –
Civil View Material Library Substance
Step 7 – Click the “Install” option to start the installation process.
Wait until the installation is complete, close the installer.
Don’t start the 3DS Max just yet.
Step 8 – After this, go to the Chaos website and log in using your account.
Step 9 – Download the VRay according to the 3DS Max version you are using.
Step 10 – Run the downloaded V-ray installer and complete all the processes.
Finally, when you are done launch the 3DS Max and try to access the material library.
Hope these fixes have helped you solve the problem.