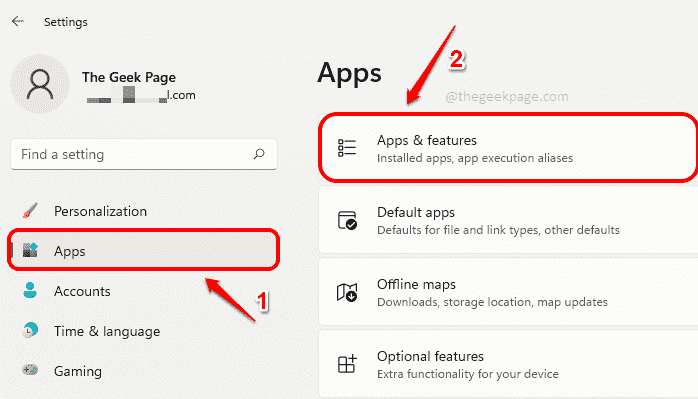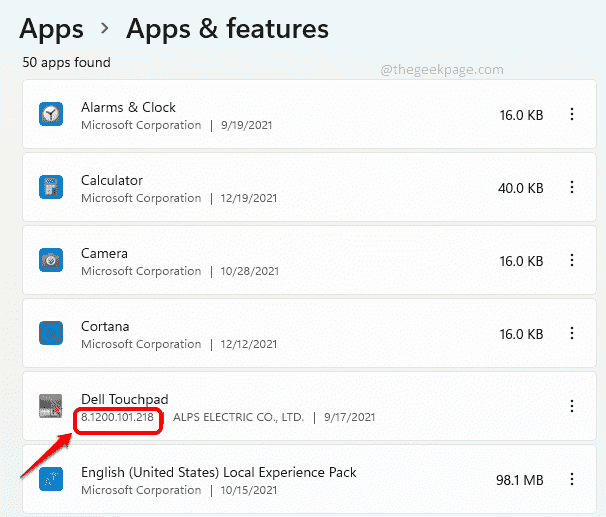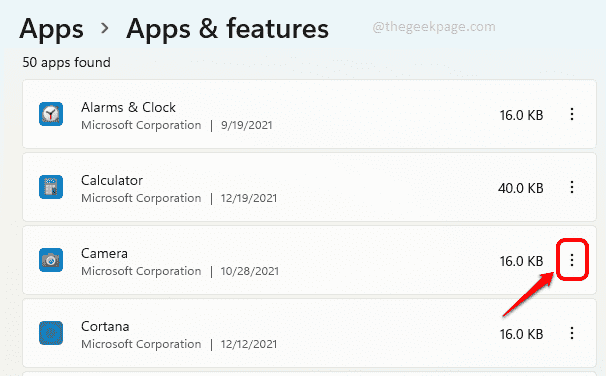Sometimes your favorite application could crash and you might have to get help with the troubleshooting process. For the troubleshooting, you might be required to find the version number of the application installed in your machine. In this article, we explain through 3 different methods how you can easily find the version number of an application or a program that is installed on your Windows 11.
Method 1: From Settings Application
Step 1: Press the keys Win + I at the same time to launch the Settings window.
In the left window pane, click on the Apps tab and in the right window pane, click on the Apps & features tab.
Step 2: Now in the Apps & features window, scroll down to find the list of applications.
For all the installed applications, you will be able to see the version number right under the application name just like in the screenshot below.
Step 3: However for some built in applications like Alarms & Clock, Calculator, Camera etc., you will not be able to find the version number by following step 2.
If you can’t see the version number as shown in Step 2, you need to click on the 3 vertical dots icon associated with the application.
Step 4: Choose Advanced options next.
Step 5: Now, in the next step, you will be able to view the version number against the filed named Version under the header Specifications. Enjoy!
Method 2: From About Section of Applications
Though Settings application is very convenient at finding version number of applications, if you would like to figure out the version number of an application from that application itself, without using the settings application, then you need to find the About section of that application.
In the following 2 examples, we have explained in detail how you can find the version number of an application from its About section.
Example 1: Calculator Application
Step 1: Launch Calculator application.
Click on the 3 horizontal lines icon at the top left corner of the window.
Step 2: Now click on the Settings option at the end of the list.
Step 3: In the window that follows, you will be able to see the About section of Calculator app, from where you can find out its version number as shown below.
Example 2: Camera Application
Step 1: Launch Camera application and click on the Gear icon at the top left corner to open the Camera Settings.
Step 2: In the SETTINGS page, scroll down and find the section named About this app. Here you will be able to see the version number easily.
Likewise, you can find the version number of any application from its About section.
Method 3: From Control Panel
Step 1: Launch Run window by pressing the keys Win + R together.
Type in control and hit Enter key.
Step 2: In the Control Panel window, make sure Small icons is chosen against View by option. As next, click on the link named Programs and Features.
Step 3: Now in the Programs and Features window, you will be able to see the version numbers of applications as shown below.
Hope you found the article useful.