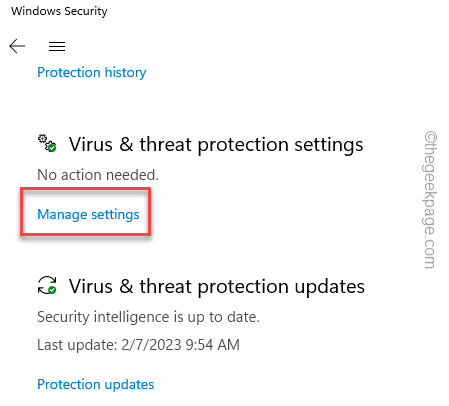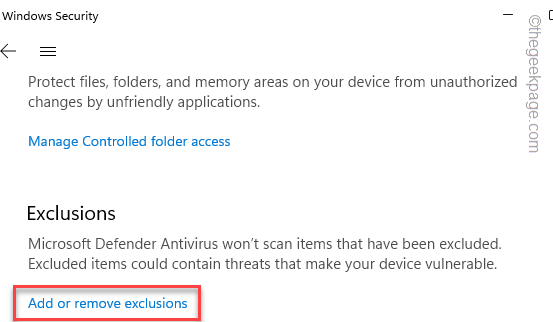Valorant gamers have reported this “Unrealcefsubprocess.exe” process is multiplying up and raking up a huge task load on the CPUs. If you go into the details, this is a sub-process of Valorant.exe and normally remains in a dormant mode, consuming nearly insignificant amounts of power. After thorough research, we have found that some antivirus programs are causing this problem.
Fix 1 – Exclude the Unrealcefsubprocess in the antivirus
Putting the Unrealcefsubprocess.exe in the exclusions list of the antivirus should help you resolve this issue.
NOTE – We have shown steps on how to add this executable file in the Windows Security exclusion list. If you have a dedicated antivirus software, except almost similar steps.
Step 1 – Open Windows Security.
Step 2 – When you have opened it up, click on the “Virus and threat protections” settings to access that.
Step 3 – Inside this setting, you shall find several settings. Under the Virus & threat protection settings, click “Manage settings“.
Step 4 – Now, if you go down through protection settings page, you shall find the “Exclusions” list. There, click “Add or remove exclusions” to add the program.
Step 5 – Now, click “Add an exclusion” and then select the “File” type of exclusion from the drop-down menu.
Step 6 – A file browser will load up. There, head on to this installation directory of Valorant –
C:\Riot Games\VALORANT\live\Engine\Binaries\Win64
[The driver letter will change depending upon the installation drive. ]
Step 7 – Once you are in the designated folder, select the “Unrealcefsubprocess.exe” in the list.
Step 8 –Then, click “Open” to add it in the exclusion list.
Step 9 – You will see the “Unrealcefsubprocess.exe” has appeared in the exclusion list.
Once you have send the app in the exclusion list, the antivirus won’t multiply the Unrealcefsubprocess again.
Restart the computer.
You may have to reboot your machine once for this change to take effect.
Fix 2 – Allow Valorant through the system firewall
You have to allow Valorant through system firewall if you haven’t managed done it yet.
1. Type “allow an app” in the search bar.
2. Then, click “Allow an app through Windows Firewall” in the search result.
This will take you directly to the Windows Firewall page.
3. There, you have to click “Change settings” so that you can modify it yourself.
4. Look for these entries in the group –
Riot Client VALORANT Vanguard user-mode service
5. When you have find any of these apps, make sure to check both the “Private” and “Public” boxes.
6. Finally, click “OK“.
You may close the firewall page. Restart your computer.
Check if the issue still persists.
Fix 3 – Uninstall the antivirus
Some users have reported Avast, and McAfee antivirus is causing this problem. So, if excluding the Unrealcefsubprocess doesn’t make any difference, you may have to uninstall the antivirus from your system.
You can find all the installed apps in Programs & Features.
Step 1 – So, press the Win key and the R keys together.
Step 2 – Input this on the blank box and hit Enter to reach there immediately.
appwiz.cpl
Step 3 – In the midst of all the apps, find out the antivirus app there.
Step 4 – Then, right-click the antivirus and click “Uninstall“.

Follow the step by step instructions to uninstall the antivirus from your system.