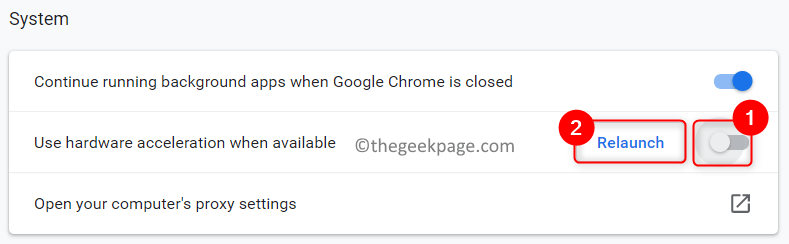Recently, there have been complaints by Chrome users regarding an issue encountered by them wherein the keyboard becomes unfunctional and they are not able to type anything.
Some of the possible reasons can be :
- Startup applications interference
- Enabled hardware acceleration or extensions in Chrome
- Corrupted Browser Cache
If you are one of them facing this keyboard issue while working with Chrome, then dive into this article to know the solutions that can be used to fix it on your PC. Before moving ahead to the solutions below, check whether rebooting your system helps solve this issue with the keyboard.
Fix 1 – Press Windows Key twice
This is a fix that has been useful to many users to make the keyboard functional while using Chrome. Just press the Windows key two times and your keyboard must be back to working with Chrome.
Fix 2 – Switch Between Windows
One more easy fix is switching between windows on your desktop.
1. When Chrome is open switch to some other applications window and then come back to Chrome.
2. Use Ctrl + Shift + Esc to open Task Manager and then switch back to Chrome.
Once you switch back check if the keyboard is working with Chrome.
Fix 3 – Disable Antivirus
It has been noticed the Antivirus software on your system can block the keyboard from working in Chrome. Based on the antivirus being used by you, check if there is an option to disable the antivirus software temporarily. Now check if this has helped fix the keyboard issue. If the issue still persists, move to the next fix.
Fix 4 – Disable Hardware Acceleration and Extensions in Chrome
1. Open Chrome. Type chrome://settings/system in the address bar to go to the System Settings page of Chrome.
2. Turn off the toggle associated with the option Use hardware acceleration when available in the System section.
3. Click on the Relaunch button to restart Chrome and check if the keyboard is working again.
If the issue still exists after disabling hardware acceleration, follow the steps below to disable the Chrome browser extensions.
1. Open Chrome and type chrome://extensions/ in the address bar to open the Extensions page.
2. Turn off the toggle associated with each extension in the list to disable them.
3. Relaunch Chrome and see if this has helped to overcome the keyboard not working error.
4. If the issue is fixed, then try enabling the extensions one by one to find out the problematic extension. Once you know the extensions causing the problem, either remove or update them.
Fix 5 – Clear Chrome’s Cache
1. Type chrome://settings/clearBrowserData in the address bar of Google Chrome.
2. Go to the Basic tab.
3. Use the dropdown next to the Time range and select the option All time in it.
4. Check all the options to clear the browsing history, cookies and cached data.
5. Click on the Clear Data button.
6. Once this operation is done, relaunch Chrome. Now try using the keyboard to see if the problem is solved.
Fix 6 – Use the Incognito Mode
1. Open Chrome.
2. Click on the three vertical dot menu at the top right corner.
3. Choose the option New Incognito window.
4. A new Chrome window opens in Incognito mode. Check if your keyboard is working now without any issues.
Fix 7 – Update Chrome
1. In Chrome’s address bar, type chrome://settings/help to go to the About Chrome page.
2. As soon as this page opens, it starts checking for any new updates and downloads them automatically.
3. After the download is complete, click on the Relaunch button to complete the installation and open the latest version of Chrome.
4. Check if the keyboard is working normally with Chrome.
If updating doesn’t help to fix the issue, try downloading the Chrome Beta version or the Chrome Canary (experimental version) to see if this gets the keyboard working on your PC.
Fix 8 – Reset Google Chrome
1. Type chrome://settings/reset in Google Chrome’s address bar.
2. In the Reset and clean up page, select the option Restore settings to their original defaults.
3. Confirm to reset the browser by clicking on the Reset settings button in the confirmation window.
4. Chrome restarts after the settings are reset. Now the keyboard must start working normally.
Fix 9 – Uninstall and Reinstall Google Chrome
1. Press Windows + R to open Run.
2. Type appwiz.cpl to open Programs & features. Look for Google Chrome in the list of applications.
3. Select Google Chrome and click on the Uninstall button at the top.
4. Confirm the uninstallation process by clicking on Yes.
5. Wait for the uninstall to complete. Restart your PC.
6. Download the executable for the latest version of Chrome. Follow the on-screen instructions to complete the installation process.
7. Open the browser and check if the keyboard works without any issues.
Fix 10 – Disable Startup Applications
1. Open Run dialog using the Windows and R keys combination.
2. Type msconfig to open System Configuration.
3. In the System Configuration window, go to the Services tab.
4. Check the box associated with the option Hide all Microsoft services.
5. Click on the Disable all button to disable all the services except Microsoft services.
6. Select the Startup tab and click on the Open Task Manager link.
7. Go to the Startup tab in the Task Manager.
8. Disable the startup applications. Select the application and click on the Disable button at the bottom. Perform this for all the applications in the list.
9. Close the Task Manager. Click on Apply and then on OK in the System Configuration window.
10. In the window that appears, click on Restart to restart your computer at that moment else click on the Exit without restart button to restart at a later time.
10. Once your computer reboots check if the keyboard issue is resolved.
Thanks for reading.
We hope your keyboard must now be working properly without any issues in Chrome. Comment and let us know the fix that worked for you.