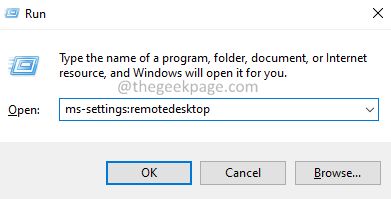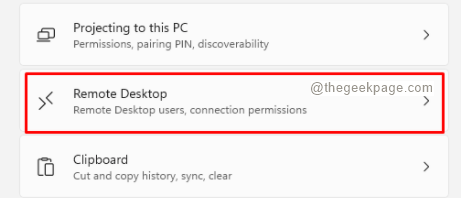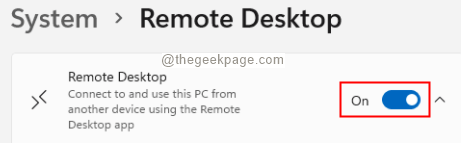Remote Desktop is an important feature that is supported by Windows that allows users to connect to a remote computer and even control the remote computer over the internet. However, to enable this feature, certain configurational settings shave to be done on your Pc as well as the remote PC.
To use and control the Remote Desktop, three things have to be done:
- Enable Remote Desktop Feature
- Connect using the Remote Desktop Client
- Allow the remote connections in the Firewall.
Only when all the three settings are done on your PC, the remote desktop can be accessed. Note that some settings are to be done on the remote desktop as well. In this article, we will be focusing on the settings that are to be done on your PC.
How to Enable Remote Desktop Feature in Windows 11
Method 1: From Settings
Step 1: Open the Run Dialog using the keys Windows+R.
Step 2: Type the below command and hit the Enter key.
ms-settings:remotedesktop
Step 3: In the appearing window, click on Remote Desktop as shown below.
Step 4: In the next screen, toggle the button to turn on the Remote Desktop feature.
Step 5: In the Enable Remote Desktop pop-up that shows up, click on the Confirm button.
Step 6: Now, tick the option Require devices to use Network Level Authentication to connect(Recommended)
Step 7: Open the Run Dialog again.
Step 8: Type the below command and hit Enter.
control.exe /name Microsoft.NetworkAndSharingCenter
Step 9: In the windows that show up, from the left-hand side, click on Change Advanced Sharing Settings.
Step 10: In the appearing window, under the Network Discovery section, click on Turn on Network Discovery.
Step 11: Click on Save Changes.
Method 2: From Control Panel
Step 1: Open the Run Dialog using the keys Windows+R.
Step 2: In the opening window, type the below command and press on the Enter key.
Step 3: In the System Properties window that opens, click on the Remote tab.
Step 4: Under the Remote Assistance section, check the Allow Remote Assistance connections to this computer option.
Step 5: Under the Remote Desktop section, Allow remote connections to this computer.
Step 6: Check the option Allow connections only from computers running Remote Desktop with Network Level Authentication(recommended).
Step 7: Click on Apply and then click on OK.
With these simple changes, a Remote desktop will be enabled in your system.
Method 3: From Command Line
This method is especially useful when you are writing some script that needs you to enable the remote desktop couple of times.
Step 1: Open the Run Dialog with Windows+R.
Step 2: In the Run dialog window, type cmd and hold the keys Ctrl+Shift+Enter. This opens Elevated Command Prompt.
Step 3:In the UAC window that shows up, click on Yes.
Step 4: To enable the Remote Desktop, we need to run the below command in the Command Prompt.
reg add "HKEY_LOCAL_MACHINE\SYSTEM\CurrentControlSet\Control\Terminal Server" /v fDenyTSConnections /t REG_DWORD /d 0 /f
Method 3: From PowerShell
This method is especially useful when you are writing some script that needs you to enable the remote desktop couple of times.
Step 1: Open the Run Dialog with Windows+R.
Step 2: In the Run dialog window, type powershell and hold the keys Ctrl+Shift+Enter. This opens the Elevated PowerShell window
Step 3:In the UAC window that shows up, click on Yes.
Step 4: To enable the Remote Desktop, we need to run the below command in the Elevated PowerShell window.
Set-ItemProperty -Path 'HKLM:\System\CurrentControlSet\Control\Terminal Server'-name "fDenyTSConnections" -Value 0
That’s All.
How to Connect using the Remote Desktop Client in Windows 11
Method 1: From the Remote Desktop Legacy Application
Step 1: Open the Run Dialog.
Step 2: Type the command mstsc and hit Enter.
Step 3: In the Remote Desktop Connection window, enter your computer name and click on the connect button.
Step 4: If you want to enter the username, then click on the Show Options button.
Step 5: Now, enter the username and connect.
Method 2: Microsoft Remote Desktop App
Step 1: Visit the Microsoft Store and download the Microsoft Remote Desktop Application.
Step 2: Download, Install and launch the application.
Step 3: Open the Remote Desktop Application.
Step 4: Click on the + symbol at the top right corner of the window and choose PCs from the drop-down.
Step 4: In the opening window, enter the computer name and click on Save.
Step 5: Click on the icon corresponding to the PC name to start the connection.
That’s it and you will be connected. One can also use any third software for remote desktop connection.
How to Allow Remote Connections in the Firewall
Method 1: From Firewall Settings
Step 1: Open the Run window with the keys Windows + R
Step 2: Type control firewall.cpl, and hit Enter

Step 3: From the left-hand side menu, click on Allow an app or feature through Windows Defender Firewall

Step 4: In the Allowed Apps window, locate Remote Desktop and Remote Desktop(WebSocket) and make sure it is Checked. Ensure that is checked for both Private and Public Networks.
Step 5: Finally, click on the Ok button.
Method 2: From Command Prompt
NOTE: These commands can be executed from either Command Prompt or PowerShell. For demonstration, we will be using Command Prompt.
Step 1: Open the Run Dialog with Windows+R.
Step 2: In the Run dialog window, type cmd and hold the keys Ctrl+Shift+Enter. This opens Elevated Command Prompt.
Step 3:In the UAC window that shows up, click on Yes.
Step 4: To allow remote connections in the firewall, we need to run the below command in the Command Prompt.
netsh advfirewall firewall set rule group="remote desktop" new enable=yes
Method 3: From PowerShell
This method is especially useful when you are writing some script that needs you to enable and disable the remote desktop couple of times.
Step 1: Open the Run Dialog with Windows+R.
Step 2: In the Run dialog window, type powershell and hold the keys Ctrl+Shift+Enter. This opens the Elevated PowerShell window
Step 3:In the UAC window that shows up, click on Yes.
Step 4: To enable the Remote Desktop, we need to run the below command in the Elevated PowerShell window.
Disable-NetFirewallRule -DisplayGroup "Remote Desktop"
That’s All.
We hope this article has been informative. Thank you for Reading.
Kindly comment and let us know the method that you like the most.
Also, keep us informed if you face any issues.