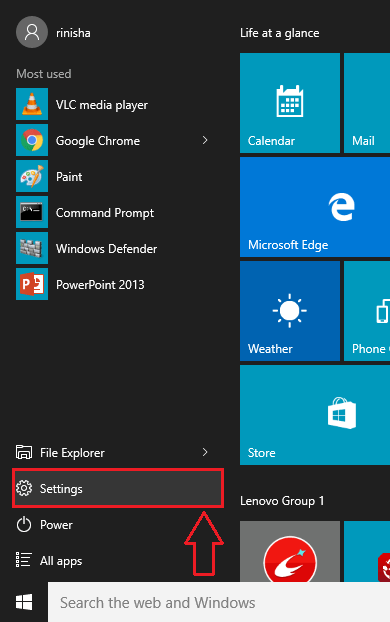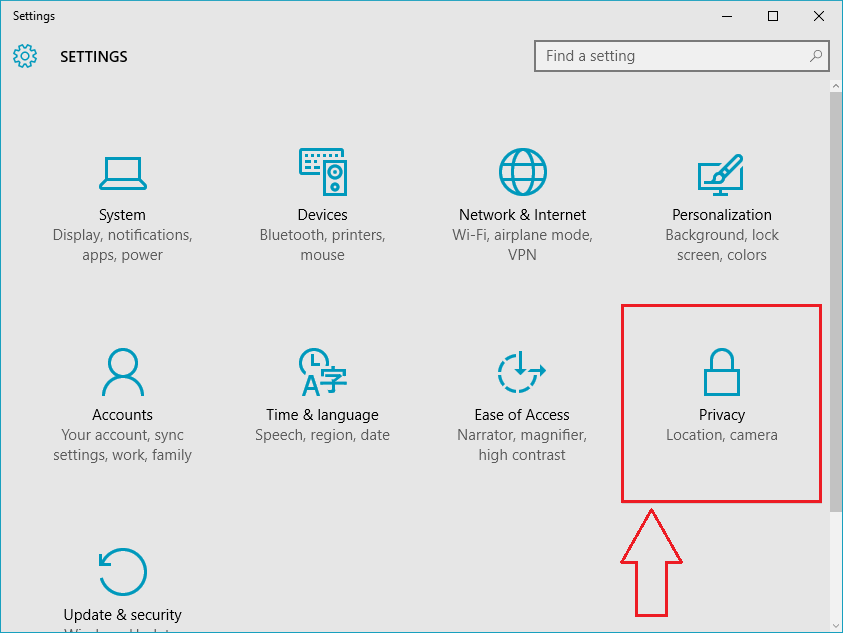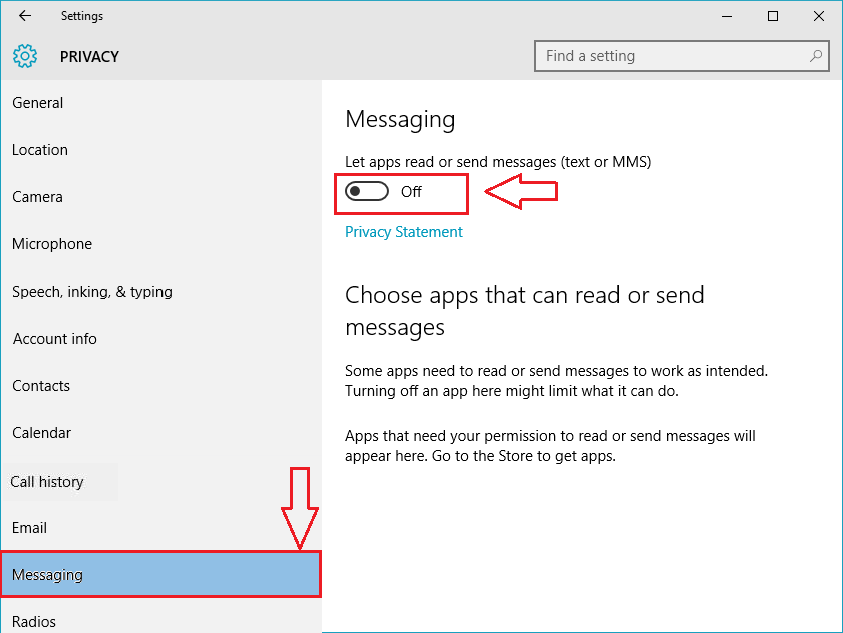How to turn off privacy settings of messaging, call history, Microphone and typing in new windows 10 update:- People are always worried about their devices getting smarter than them and stealing their information without their consent. With the all new Windows version, Windows 10, this concern has only gone way louder. Windows 10 is already scrutinized because of it’s wild variety of privacy policies. What most of the users do not know is the fact that there is a reliable Privacy Settings page for Windows 10 which allows it’s users to set their privacy preferences. Users can actually manage the privacy settings of different sections like Email, Camera, Microphone, Calendar etc. Well, all these are a bit old to be honest. These features have been around ever since the release of Windows 10. Wondering what’s new then? Well, two new settings named Messaging and Call History have been released by Microsoft in its November update. Read on, to learn all the about these two new features and yes, of course, let’s have a look at some of the oldies as well.
See also : – Stop windows 10 spying on you
STEP 1
- Spread out your Start menu and click on Settings option as shown.
STEP 2
- From the Settings app, choose the option named Privacy. This will result in the opening of a new window for Privacy settings.
STEP 3
- Now from the options listed in the left pane of the window, choose the one named Messaging. In the right window pane, you will be able to see a toggle button which says Let apps read or send messages. If you turn on this toggle button, it means you are okay with the apps installed on your system reading or sending messages. If you do not want this to happen, you can always turn this toggle button off.
STEP 4
- As next, click on the option named Call history from the left window pane. Again, if you have a look at the right window pane, you will see a toggle button which says Let apps access my call history. Turn the toggle button ON or OFF as per your preferences.
STEP 5
- Now let’s set the Microphone preferences. For that, click on the Microphone option from the left window pane. In the right window pane, turn the toggle button which says Let apps use my microphone, On or Off as per your choice. Also, you can specifically prevent an app from using the microphone by turning the toggle button Off for that particular app.
STEP 6
- Next, click on the option named Speech Inking and typing from the left pane. Now, move on to the right pane. Click on stop getting to know me button, if you want to clear all the information that your device knows about you and turn off the Cortana.
STEP 7
- A new window opens up that asks for confirmation. Click on Turn off button.
STEP 8
- as next, click on Contacts from the left window pane. As usual, you can prevent/allow a device from accessing your contacts by turning off/on the toggle button associated with it.
That’s it. You can repeat the same steps with any of the options that are listed in the left pane of the Privacy window. Now you can sit back and relax as Windows 10 is not going to take any of your information away without your knowledge. Hope you found the article useful.