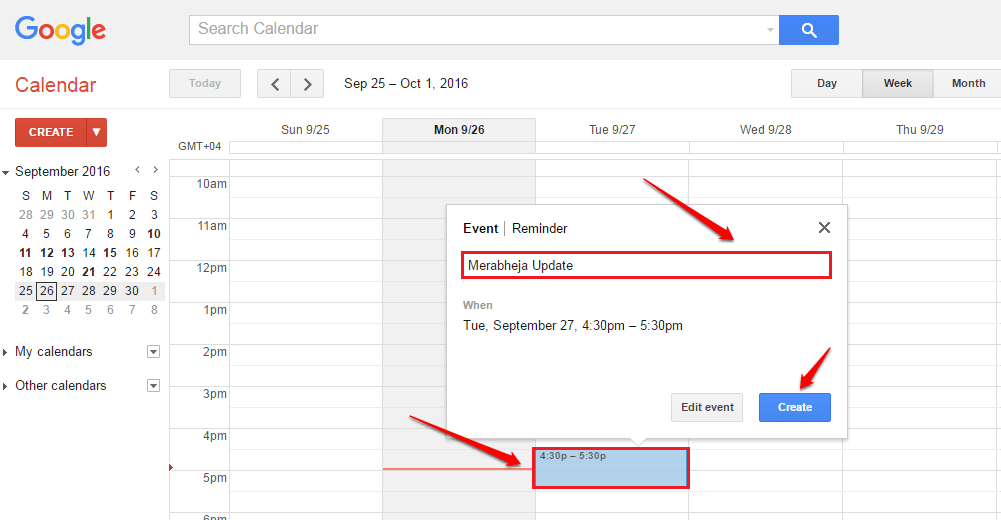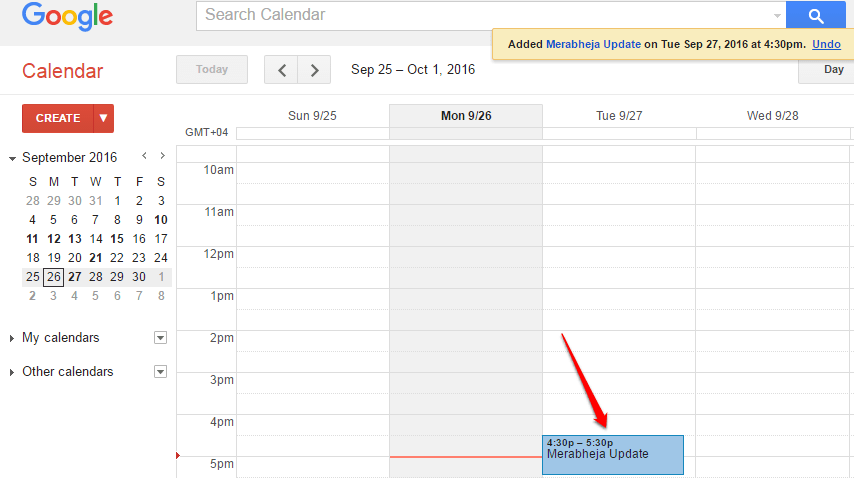10 Awesome Google Calendar Features You Might Have Missed Out:- Do you think you know Google Calendar better than anybody else? Well, think again. You could be missing out a lot on different fronts. Dive into the article to learn about the top 10 awesome Google calendar features that you might have missed out till this second. So what are you waiting for? Let’s get started, shall we?
Note: You can go to Google Calendar from here!.
1. Create An Event Or Reminder
STEP 1
- To create an event or reminder in the Google calendar, click on a time slot on the day you want the event or reminder to be created. You can give a name to your event or reminder and enter the Create button.
STEP 2
- That’s it. Your event is now successfully created.
2. Invite People To Your Event
To add people to an event, you need to click on the event. In the new page that opens up, you will be able to add people to the event by using the Add guests box. You can even enable video call option for your event. Once you are all done, you can click on the Save button at the top to save the changes.
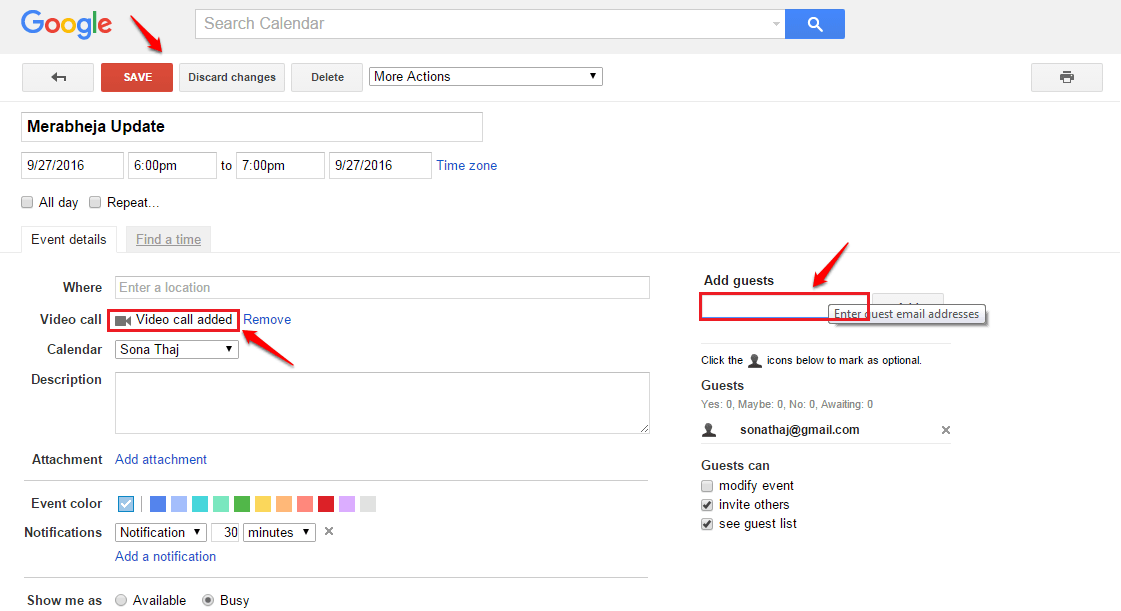
3. Set Countdown To An Event
STEP 1
- Click on the Gear icon at the top right corner of the webpage. From the options that get expanded out, click on the Settings option.
STEP 2
- As next, click on the Labs tab as shown in the screenshot given below.
STEP 3
- Now scroll down and find the section Next Meeting. Choose the radio button corrreponding to the Enable option and hit the Save button. That’s it.
STEP 4
- You will be directed back to the calendar and in the right window pane, you will be able to see the countdown to your event.
4. Get Daily Agenda Right In Your Mail
STEP 1
- To get a daily mail regarding your upcoming events, click on the Gear icon first and then on the Settings option. As next, choose the Calendars tab. Choose your calendar and hit the Edit notifications link.
STEP 2
- As next, scroll down and check the checkbox corresponding to the option Daily Agenda and hit the Save button.
STEP 3
- You will now get a success message. That’s it. From tomorrow onwards, you will start getting a daily mail regarding your upcoming events.
5. Request Friend To Share His/Her Calendar With You
STEP 1
- If you want to be able to view your friend’s calendar, you can send him/her a request asking them to share their calendar with you. For that, type in the mail address of the friend, whose calendar you want to access, under the Other calendars section and hit the enter key.
STEP 2
- You can even a type in a customized message to request them to share their calendar. Once you are done, hit the Send Request button.
6. View The Whole List Of Events
There are different views for viewing your events; Day, Week, Month, 4 Days and Agenda. Clicking on the Agenda tab gives you a complete view of the upcoming events.

7. Add Different Time Zones To Your Event
STEP 1
- Different participants of your event could be in different countries. In that case, you might want to check their time zones before sending out a message. To add multiple time zones to an event, go to Settings option and then click on Labs tab. As next, clcik on the radio button corresponding to the option World Clock. Once you are all done, hit the Save button.
STEP 2
- You will now be able to see multiple time zones atached to your event. To add or delete clocks, you can click on the Settings link at the bottom as shown in the screenshot.
STEP 3
- Choose all the clocks that you want and finally hit the Save button. That’s it.
8. Create A New Calendar
STEP 1
- To create a new calendar, click on the down arrow associated with the My calendars section. Click on the Create new calendar option.
STEP 2
- You can give all the specifications of your calendar in the next page. Once everything is set, hit the Create Calendar button.
9. Get Weather Updates
STEP 1
- To get weather updates, click on the Gear icon and then on the Settings option. As next, click on the General tab.
STEP 2
- Scroll down and find the option Show weather based on my location. Choose the weather scale as per your choice. I have chosen degree Celcius scale. Then hit the Save button.
STEP 3
- You will now be able to view the newly added weather icons to your calendar. Click on it to get the weather updates of a particular day.
10. Add Video Call To Your Event Automatically
STEP 1
- To add video call to your events automatically, go to Settings and then click on the General tab.
STEP 2
- As next, choose the radio button corresponding to the option Yes for the option Automatically add video calls to events I create. Hit the Save button. That’s all.
Hurry, make the best out of your Google calendar from today onwards! Hope you found the article useful. Stay tuned for more useful tricks, tips, and hacks.