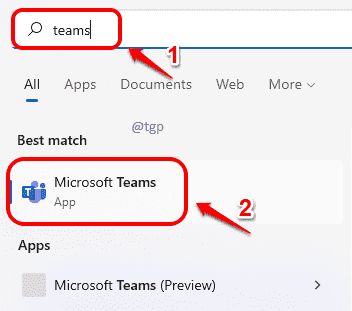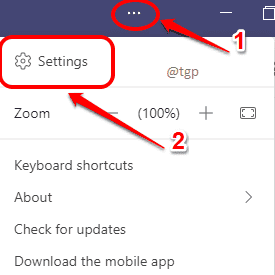If you’re a Teams user, you might already be fed up with the million emails Teams sent you for your missed activities like a new chat conversation, or to say that someone has liked some comment of yours that you sent ages back. Whatever be the reason, missed activities reminder is definitely annoying if you’re someone who gets lots of important emails in your inbox, as the chances of an important mail getting lost are definitely high amidst 100 unimportant emails.
Read on, to learn how you can stop Teams from sending you Email notifications for missed activities in Windows 11.
Step 1: Click on the Search icon in the taskbar.
Step 2: Type in teams in the search bar. From the search results, click on Microsoft Teams to launch the application.
Step 3: Click on the 3 horizontal dots icon at the top right corner of the Teams window. Then click on the Settings option.
Step 4: Settings window would now open.
- In the left window pane, click on the Notifications tab.
- Click on the drop-down arrow associated with the option Missed activity emails.
- Finally, click on Off from the drop-down menu list.
Step 5: As next, quit the Teams application by following the steps below:
- Expand the taskbar icons by clicking on the up arrow at the bottom right corner of the taskbar.
- Right-click on the Teams icon.
- Click on the Quit option.
That’s it. You can launch Teams again. You shouldn’t be getting email notifications from Teams for any of the missed activities from now on.